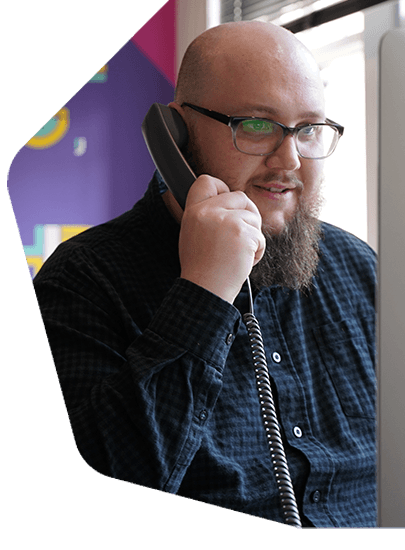In need of a multi-camera live video streaming setup for your Facebook or YouTube events? Here's how we do it for our webinars and how you can too!
Equipment used:
- Computer: iMac (Buy on Amazon USA or Amazon UK).
- Mixing Desk: Behringer Zenyx 1222 USB (Buy on Amazon USA or Amazon UK).
- Microphone: Neumann TLM 103 (Buy on Amazon USA or Amazon UK).
- Boom Arm: RODE PSA1 (Buy on Amazon USA or Amazon UK).
- XLR Cable: Generic Ones (Buy on Amazon USA or Amazon UK).
- Desk: FINNVARD/LINNMON from Ikea (Buy from the USA or UK).
- Soundproof Curtains: Acoustic Curtains in the UK.
- Acoustic Panels: Generic Ones (Buy on Amazon USA or Amazon UK).
- Accent Lighting: ADJ Mega Hex Par (Buy on Amazon USA or Amazon UK).
- Headphones: Beyerdynamic DT 770 PRO (Buy on Amazon USA or Amazon UK).
- Video Encoder: Blackmagic Web Presenter (Buy on Amazon USA or Amazon UK).
- RCA Cable: Generic One (Buy on Amazon USA or Amazon UK).
- Main Camera: Canon EOS C100 (Buy on Amazon USA or Amazon UK).
- Secondary Camera: Panasonic Lumix GH5 (Buy on Amazon USA or Amazon UK).
- HDMI Cable: Generic One (Buy on Amazon USA or Amazon UK).
- SDI Cable: Generic One (Buy on Amazon USA or Amazon UK).
- HDMI to SDI Converter: Blackmagic (Buy on Amazon USA or Amazon UK).
- TV Casting: Buy Chromecast.
Software used:
- OBS: Video recording and live streaming software for live events.
- Restream: Multi-streaming service to broadcast to Facebook, YouTube, and more.
Presenter Microphone Setup
We use the Neumann TLM 103 microphones for live events. Each is connected to a boom arm. The mics are using simple XLR cables which then feeds into our mixer.
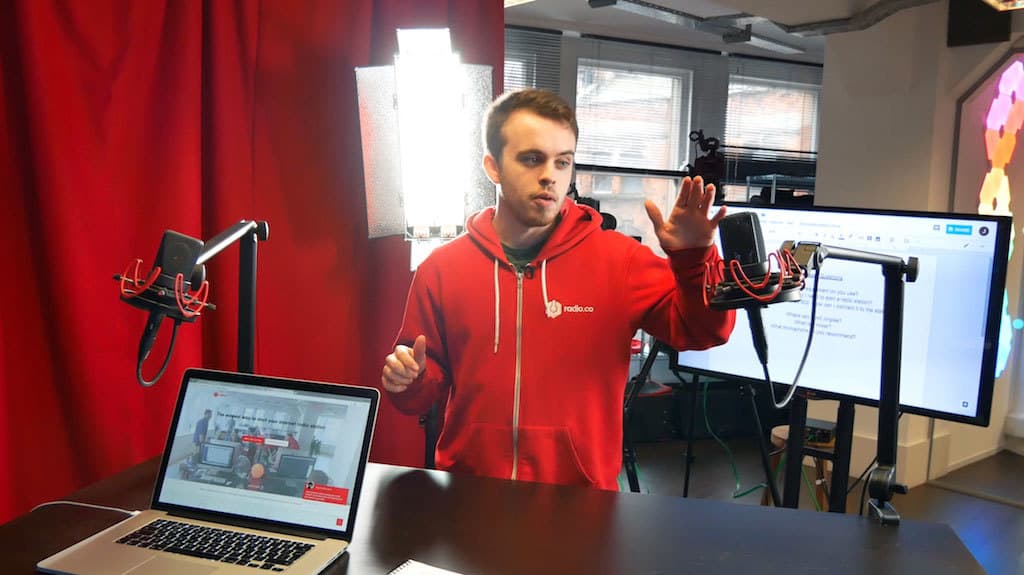
Both boom arms are clamped to an Ikea desk which can raised or lowered depending on what the presenters prefer or the camera setup.
Minimising Noise with Soundproofing
We use a specialised soundproof curtain that blocks out a lot of noise from the buys road outside the Radio.co offices.

Behind the presenters we use foam padding on the wall. This provides additional soundproofing. To make the backdrop look nicer we use accent lighting on the floor pointing at the wall.

Sending Microphone Audio to the Mixer
Microphones are connected to long XLR cables which run down under the desk and into the Behringer Zenyx 1222 USB mixer. The mics go into channels 1 and 2.

We control the levels of each channel with the faders on the mixer for both presenters. For example, if someone is not speaking loud enough we can turn them up. We also monitor the master channel (which is all channels combined) to make sure everything sounds goodusing a pair of Beyerdynamic DT 770 PRO headphones via the output jack.
Video Encoder Setup
We send the output from mixer using an RCA cable from the stereo master output and over to the Blackmagic Web Presenter.

This handles the video input for both cameras and the input from the mixer. The Blackmagic box allows us to manage two cameras at once. This setup works well for us because we're going to be using two cameras and syncing up the audio from the mixer to the cameras.
The Blackmagic box lets us switch between either camera, which means we can switch views on the fly for the one we like best. For example, the main camera is used primarily throughout the live event, whilst the secondary camera is for more zoomed in shots for close ups like showing off equipment on the desk.

Main & Secondary Camera Setup
For the main camera, we use the Canon EOS C100. We use it for cutaway shots, which is what we use most of the time for livestreams.

For the second camera we use the Panasonic Lumix GH5, which is used for close up shots. Using the Blackmagic box, we can switch between these two camera angles to give live events a more professional look.
Camera Output
To get the output from the video cameras, we use a pair of HDMI cables. These plug into the HDMI output of each camera.

Then these go into the Blackmagic box.

We use one HDMI cable coming in from one of the cameras. We've also got an SDI cable. As we don't have another SDI camera, what we've done is use a HDMI to SDI converter.

That allows us to use two HDMI cables for the outputs, then for the inputs use one HDMI and one SDI cable.
Syncing Mixer Audio to the Video Encoder
We send the mixer's audio to the Blackmagic box by connecting to the "Stereo In" ports using an RCA audio cable (this also hooks up to the mixer's L/R audio ports).

The reason we've done this is because the audio will be synced up to the video stream, this way everything is combined together.
Broadcaster Software Setup
We use a piece of free software called OBS to manage all the hardware mentioned. You can setup all of your cameras and audio equipment to feed through this program. Here's a full guide on how to setup OBS.
Live Broadcasting to Facebook & YouTube
We use a piece of software called Restream which broadcasts our live feed to different platforms at the same time. In this case, that's Facebook and YouTube.
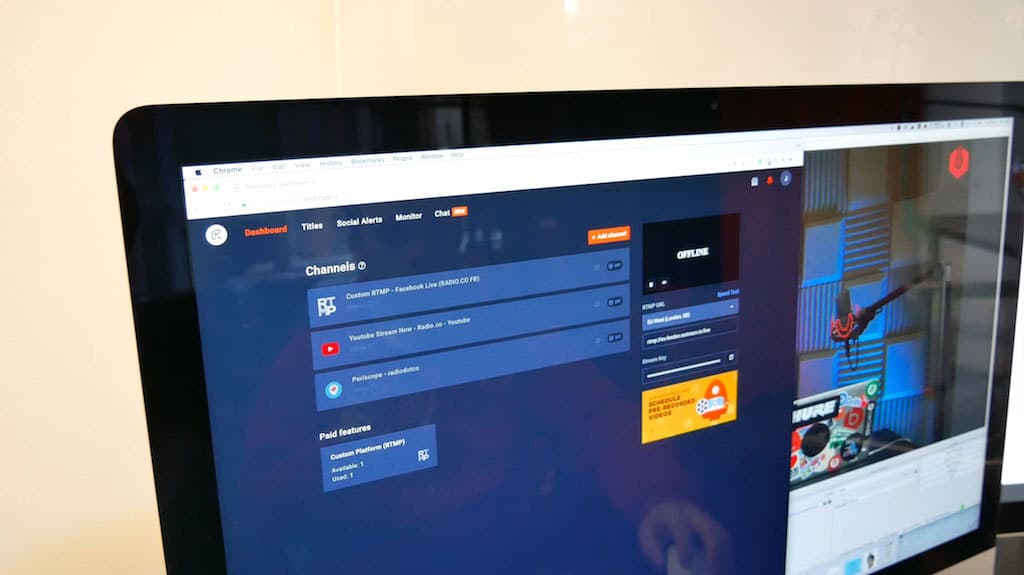
Setup Restream by copying in your stream key into OBS. Click the button below for a full guide on how to setup Restream with OBS.
How to Setup Restream with OBS
Once you're ready to broadcast, click the "Start Streaming" button in OBS to start your live event.
Answering Questions Live
During Radio.co's live events, we like to take questions from Facebook, YouTube, and Twitter. We have someone from the team monitor all questions and add them to a Google Drive document.
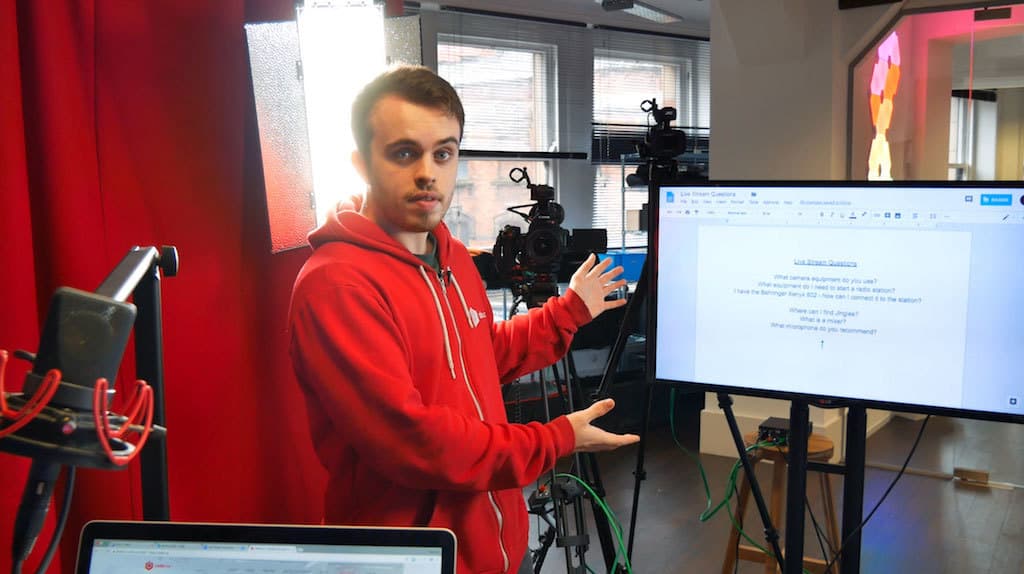
The way we achieve this is by using a TV with a Chromecast plugged into it. One of our team casts what they have on their screen to the TV with a list of questions that get updated when they come in. This way the presenters can easily glance at what questions are being asked without being overwhelmed.
Now it's Your Turn!
Hopefully, that's covered everything you need to know to get up and running with a multi-camera live video streaming setup. One thing to note is that you don't need a setup as extravagant as this one.

If you plan on broadcasting just a simple interview then we recommend having at least two cameras as it adds a layer of professionalism. However, if you're broadcasting a quick live DJ set then you could achieve similar results with a web camera and output from your mixer.
Ready to get started?
Join over 50,000 broadcasters who chose Radio.co

Create your station in less than 60 seconds, for free.
Pick a plan, cancel anytime, no hardware needed