Need advice? Let's talk.
Get straightforward guidance from your broadcasting partner. Schedule a call to chat with the team about your radio station.
Book DemoHow to Broadcast Music & Microphone to Your Radio Station
How to broadcast music & microphone to your radio station using Stereo Mix on a Windows computer in just a matter of minutes.

Following on from "How to Broadcast Talk & Music to Your Online Radio Station" which focuses on a Mac setup, we're going to show you how you can do the same on a Windows PC. It's really simple to broadcast music & microphone to your radio station as you don't need to download anything to get it working.
We're going to use "Stereo Mix" to grab all of your computer's audio and broadcast it online to your station - Follow the guide below on how you can get up and broadcasting in a matter of minutes.
Setting up Stereo Mix
Stereo Mix is a recording device which is disabled by default on your Soundcard; it allows you to record the output of your computer (like a YouTube video, iTunes, etc) and then combines it with a microphone which you can then use to record. In this case we're going to set it up to capture audio from your microphone and any music that's played.
To get started you'll need to right-click on the speaker icon in the bottom right hand corner of the screen, then click "Recording Devices".
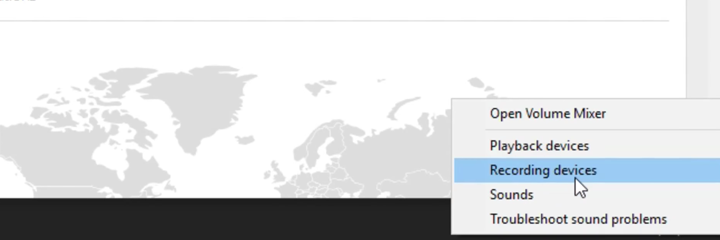
Next, if you can't see "Stereo Mix" you'll need to click in the white space and click "Show Disabled Devices".
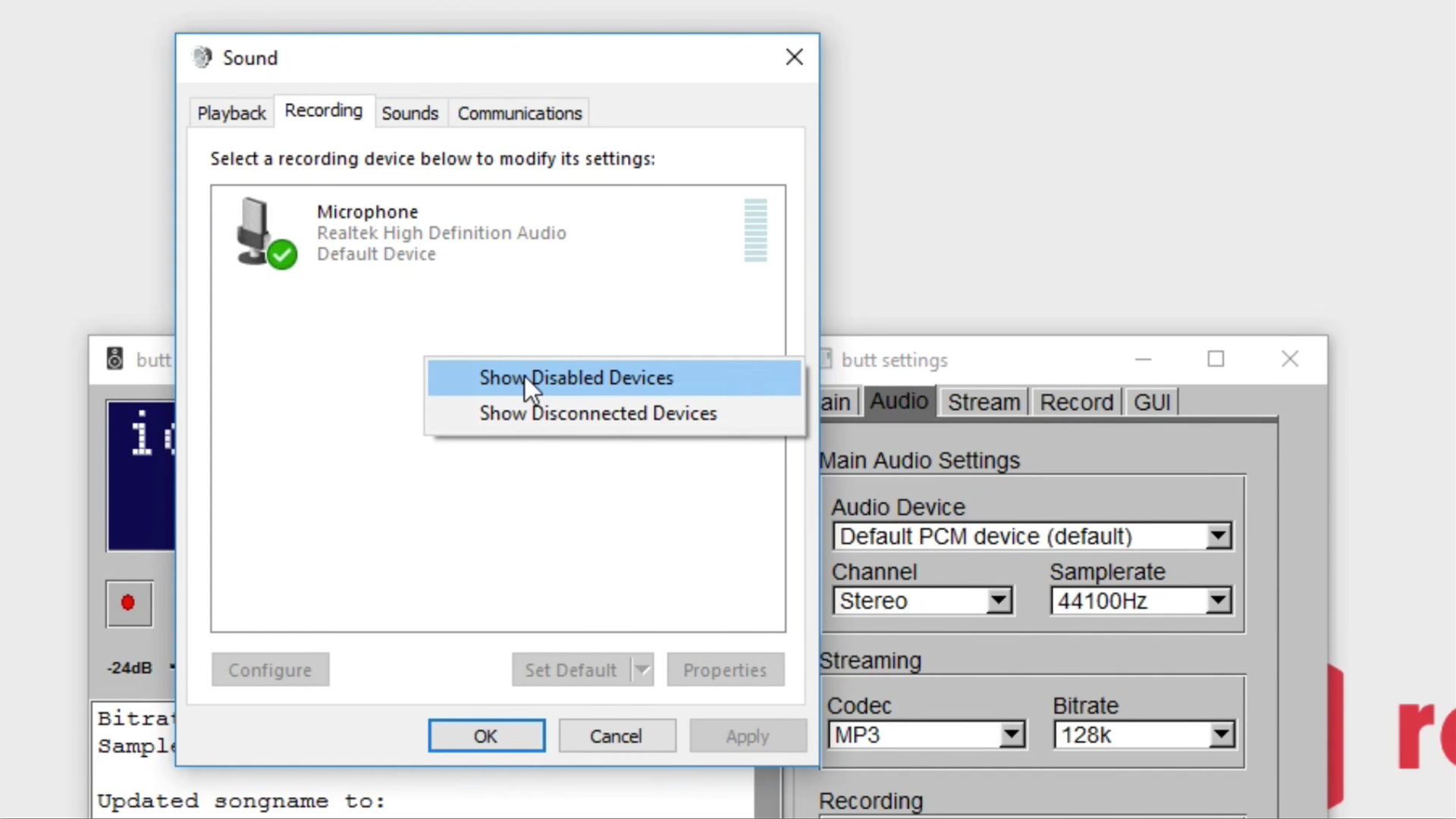
Stereo Mix should then appear.
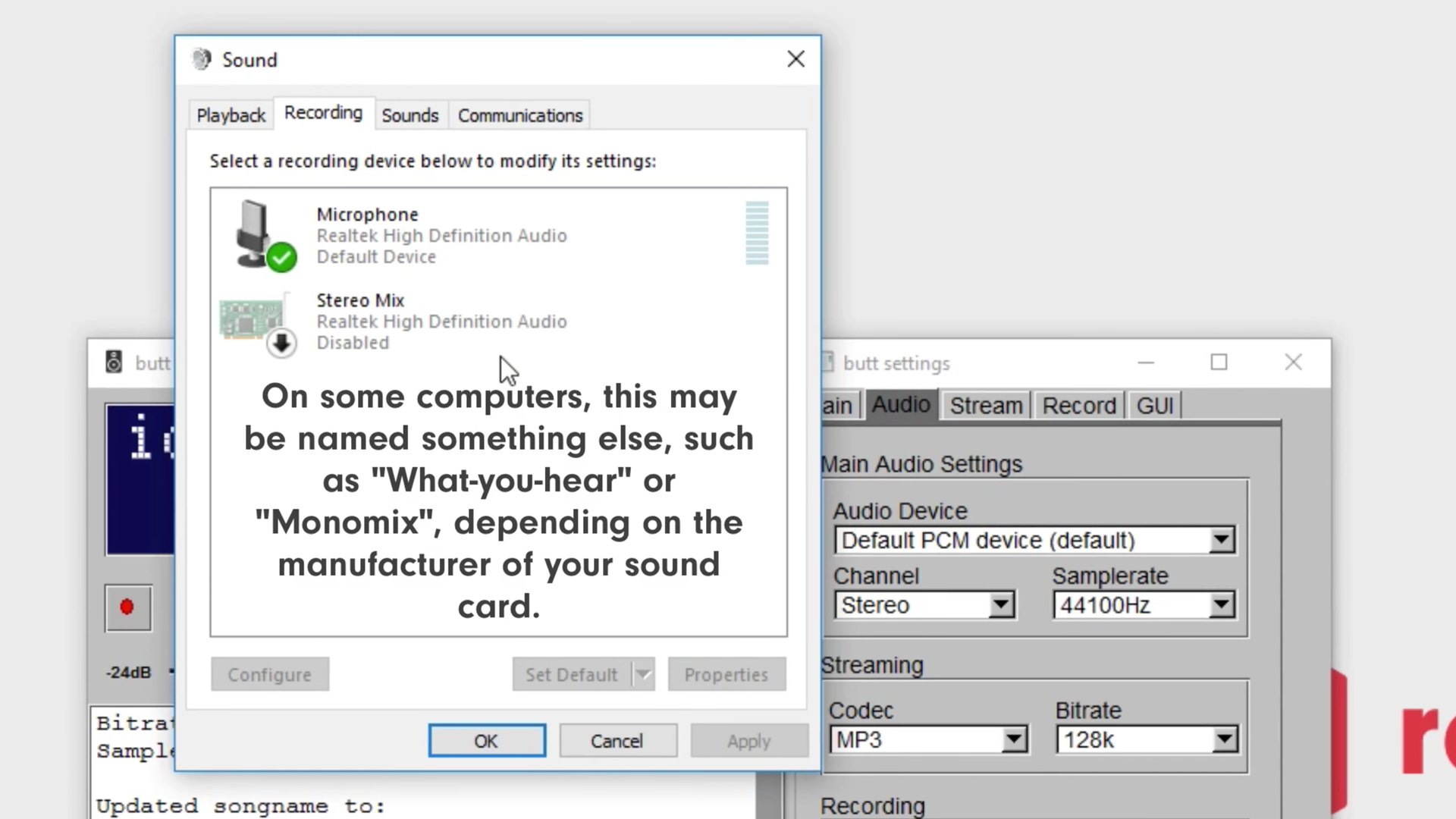
After you have done this, then you will need to right-click on "Stereo Mix" and click "Enable", then right-click again and click "Set as Default Device".
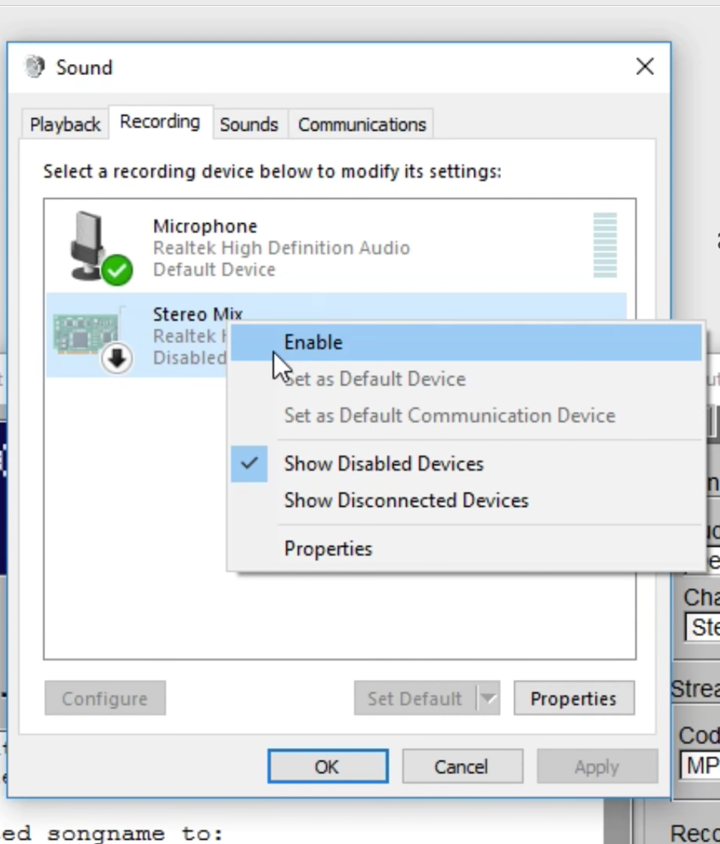
After enabling Stereo Mix, click "OK" and then head to your broadcasting software. You can use any software to do this, however for this guide we're using BUTT.
Set up BUTT (or other) to use Stereo Mix as it's input device, in this case under the "Audio" tab.
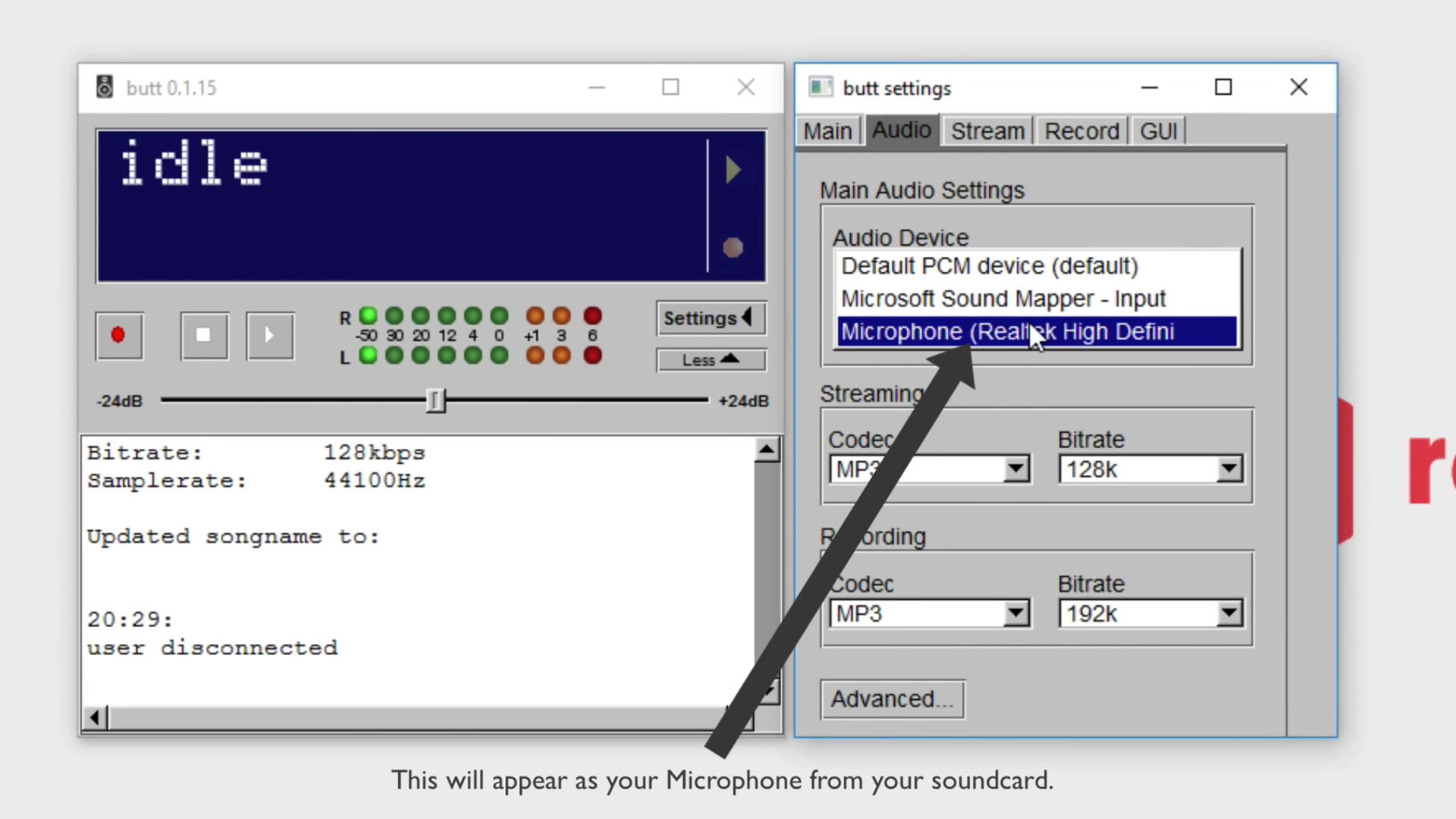
When you're ready to broadcast, hit play in BUTT and you should see that you are now connected to your online radio station, streaming your microphone input and any sound made from your computer.
Broadcast Music & Microphone to Your Radio Station
There are a few other ways you can broadcast both live talk and music to your online radio station. Our help guide shows you a few different methods like using Nicecast or a broadcasting desk. Check out the full guide on how to Talk Over a Live DJ Broadcast.
Not part of the Radio.co family yet? Join today by starting your 7 day free trial and broadcast music & microphone to your radio station.



