Need advice? Let's talk.
Get straightforward guidance from your broadcasting partner. Schedule a call to chat with the team about your radio station.
Book DemoHow to Broadcast Talk & Music to Your Online Radio Station
Broadcast talk & music from your computer and out to your online radio station - Here are the tools you need and how you can get setup.

Did you know that there's a way for you to grab whatever you're playing and push it out to your radio station? That's absolutely anything like pre-recorded shows, music from your browser (YouTube, Vimeo, SoundCloud), and your microphone's sound. Follow this step by step guide on how you can grab all of your computer's audio and broadcast talk & music to you online radio station.
What You Need
This guide focuses on a Mac setup, if you have a Windows or Linux machine then contact support for advice.
Soundflower
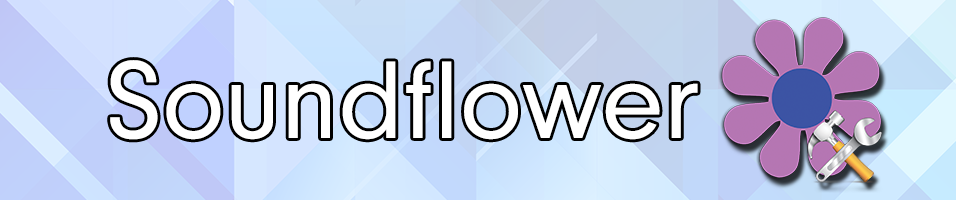
Soundflower is a Mac OS application that allows you to pass audio to other applications. It essentially grabs your computer's audio and sends it elsewhere.
LineIn
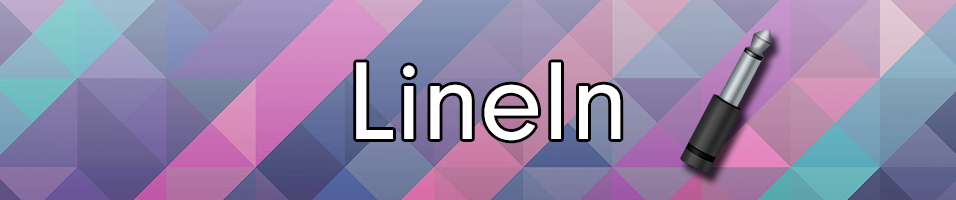
LineIn is another Mac OS application that enables play thru of audio from physical input devices, such as a microphones or mixers. You can also hear the sound coming in through the input device to make adjustments.
BUTT (Broadcast Using This Tool)
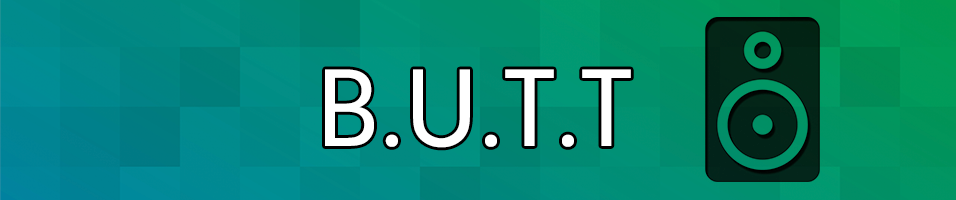
BUTT is an application for Mac, Windows, and Linux machines. It can encode and stream live audio from your computer and out to your online radio station.
How to Get Setup
Sending audio from your computer and to your station can be broken into 4 steps.
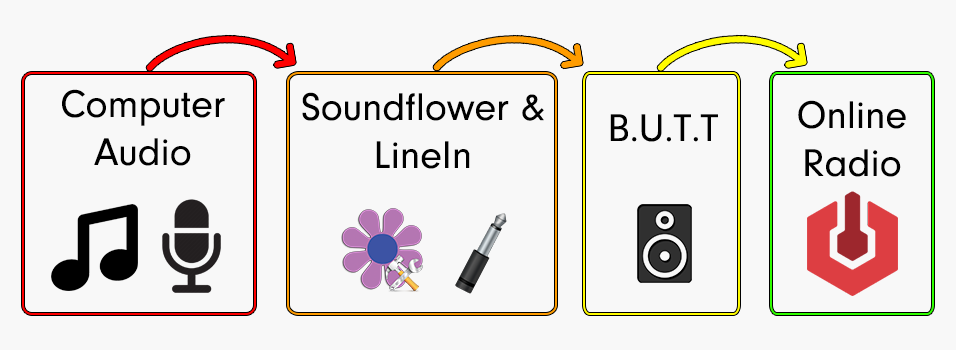
Your setup will send audio using Soundflower and LineIn, through the BUTT encoder, and out to your online radio station like Radio.co.
1. Setup Soundflower
Download Soundflower - Once installed restart your Mac.
Open up Audio MIDI Setup by searching for it in spotlight (command + spacebar).
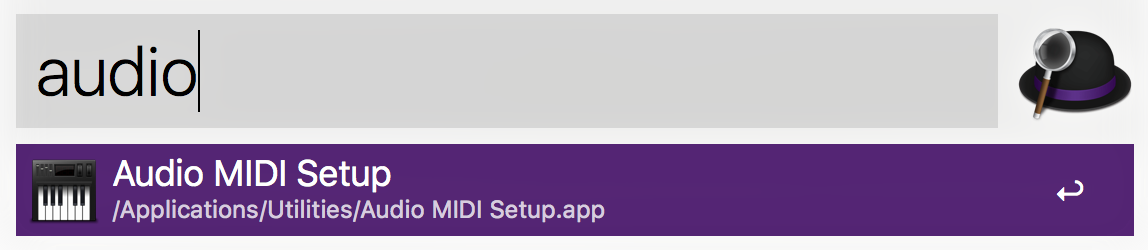
Audio devices will be opened, showing your current devices you can use like a built-in microphone and built-in output.
Click the + button and select Create Multi-Output Device. Master device should be set to Built-in Output, sample rate should be 441000.0 Hz, and select Built-in Output and Soundflower (2ch) for your audio devices.
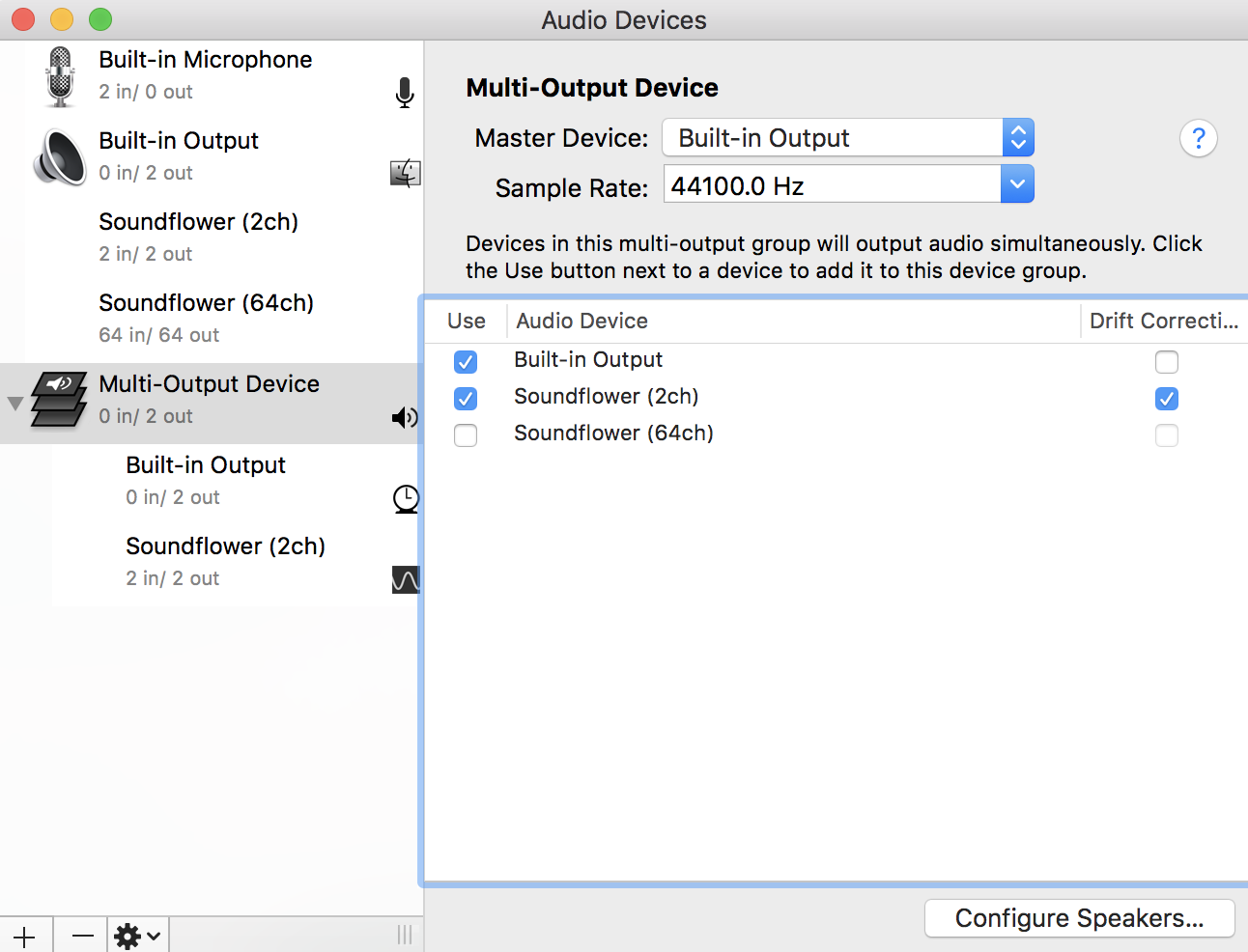
Now open up your sound settings in System Preferences -> Sound. In Output select the new output device you created; the default name is Multi-Output Device.
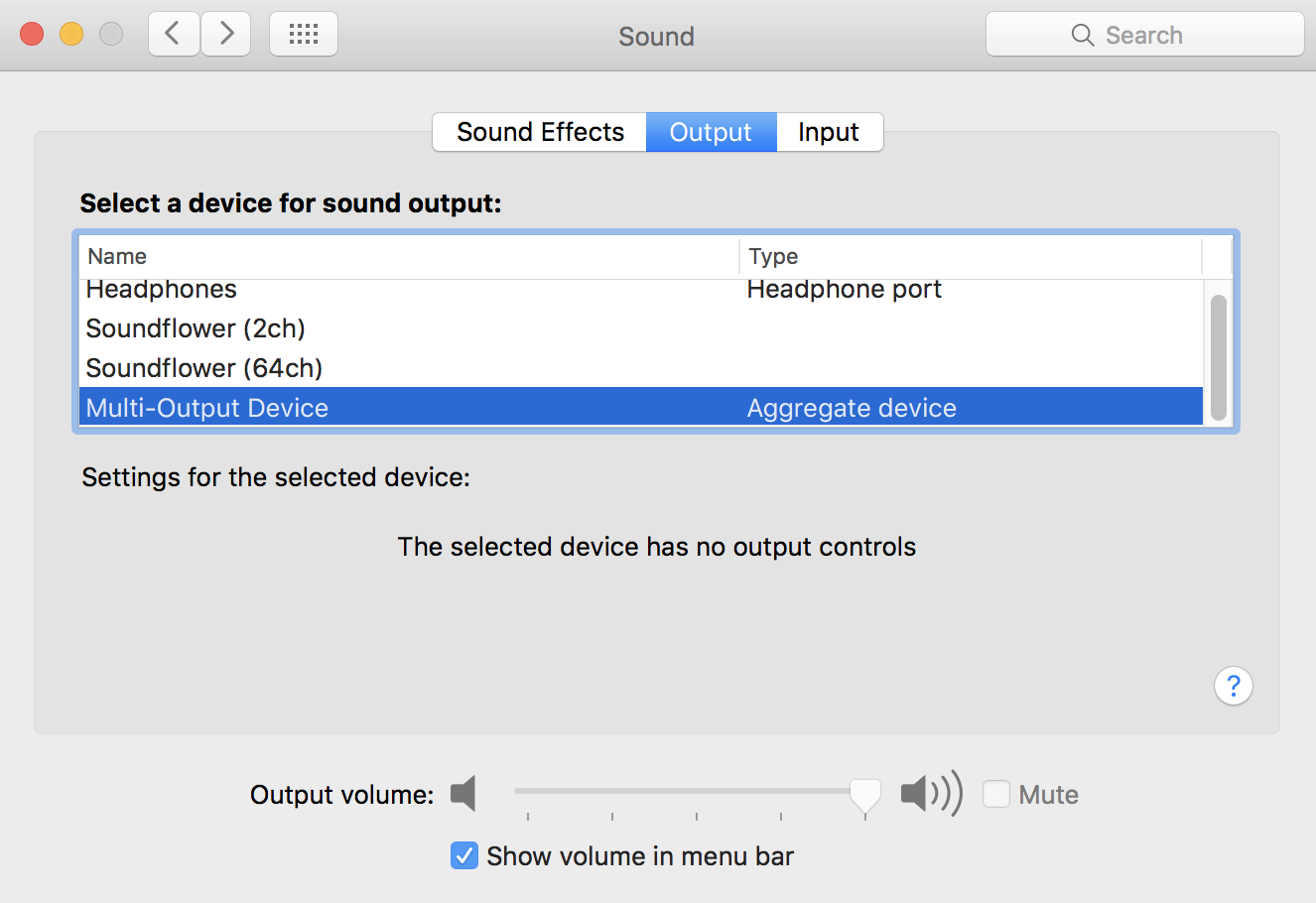
Your computer's audio is now bundled together. Anything you play, wether that's in a media player, browser, or any other application, is grabbed and pushed out to where you want it. Audio isn't controlled from a master channel, instead you need to adjust audio from within the applications you're using.
If you want to talk over your music through a microphone then go to the LineIn section, if not skip over to the BUTT section.
2. Setup LineIn
Download LineIn - Open up the application.
In the input dropdown select your microphone, in this case we're using the Built-in Microphone: External Microphone. In the output dropdown select Soundflower (2ch). Click Play Thru, LineIn will send your input device's audio to Soundflower, which is grouped together in your multi-channel output.
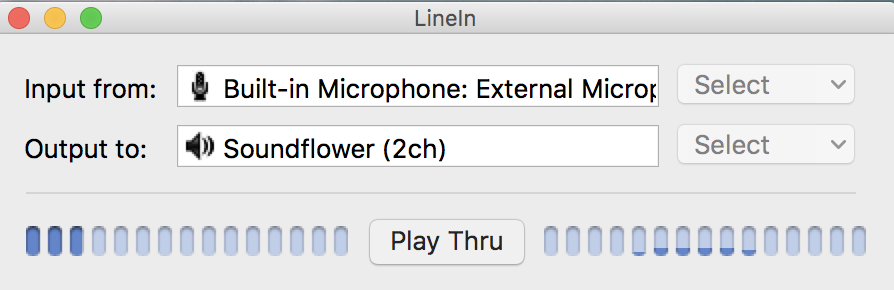
Now open up your sound settings like before by going to System Preferences -> Sound. In Input select External Microphone or the input device you're using to talk. Use the Input Volume to control your input device's volume level; far right to talk, far left if you don't don't want to talk.
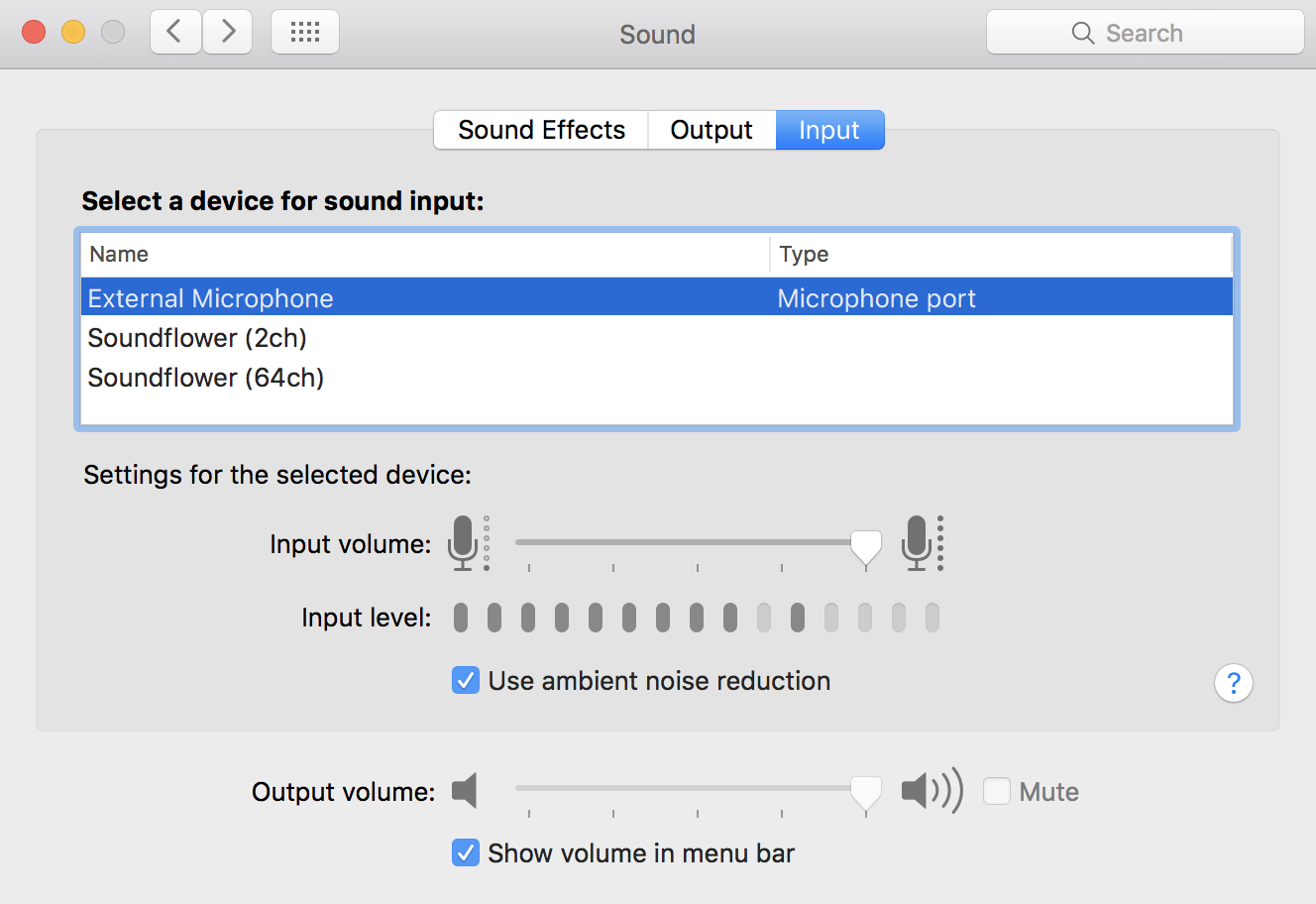
3. Setup BUTT
Download BUTT - Open up the application.
Choose Settings, in Main, click Add. Enter your radio station's details, they can be found in your Radio.co Dashboard - Make sure you have a live event scheduled when attempting to broadcast.
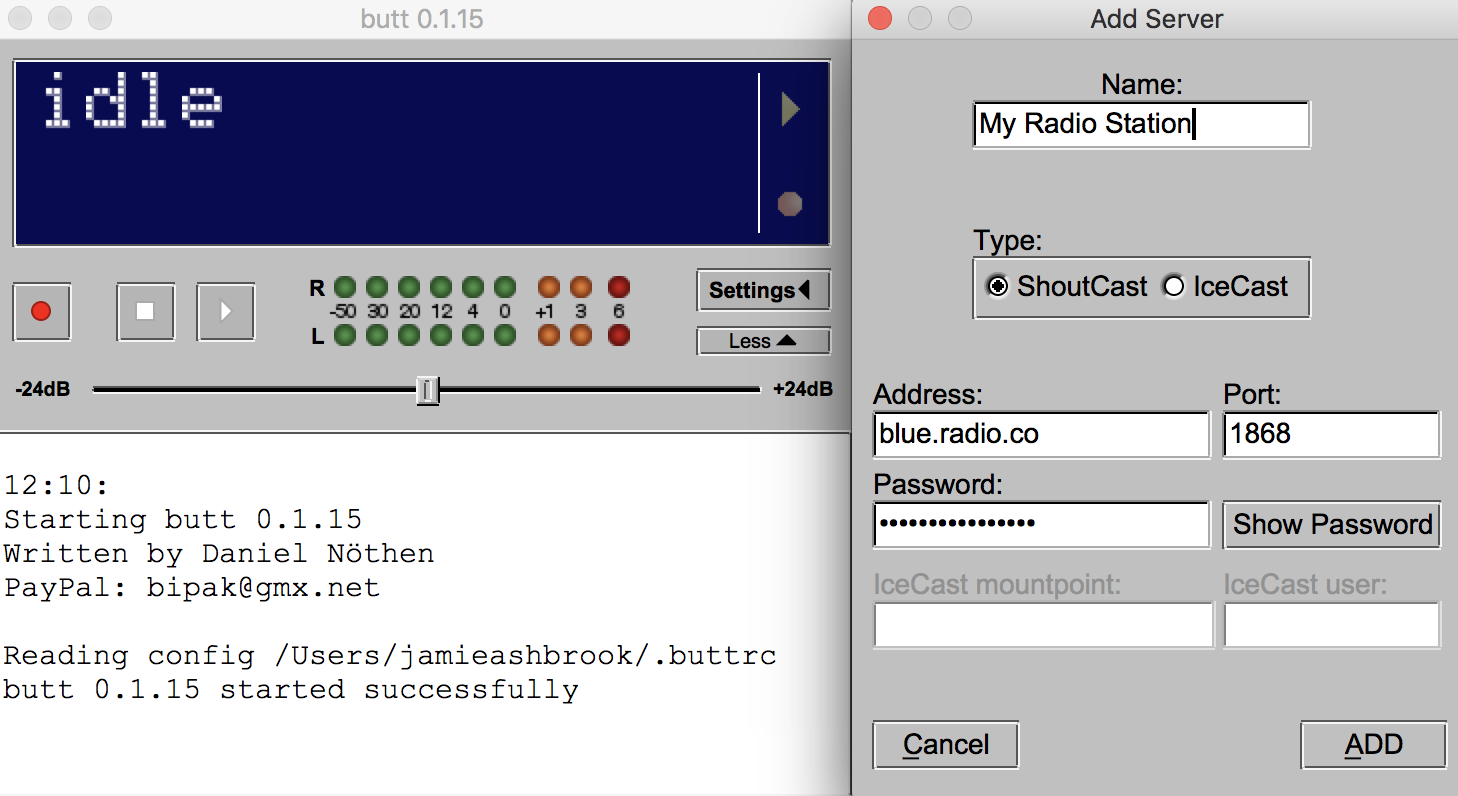
In the Audio tab, click the Audio Device dropdown and select Soundflower (2ch). Leave all other settings as default.
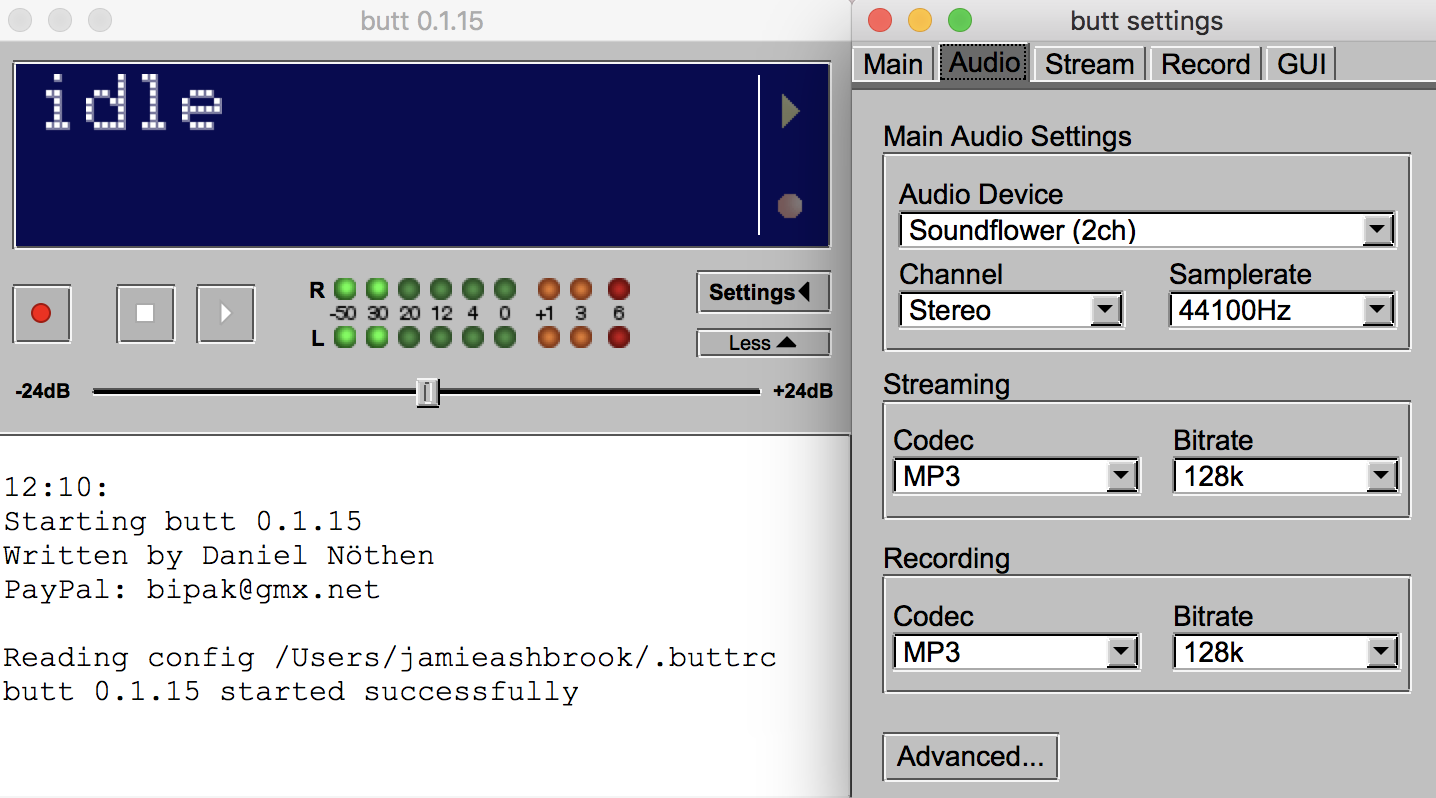
Test your connection by clicking the play button.
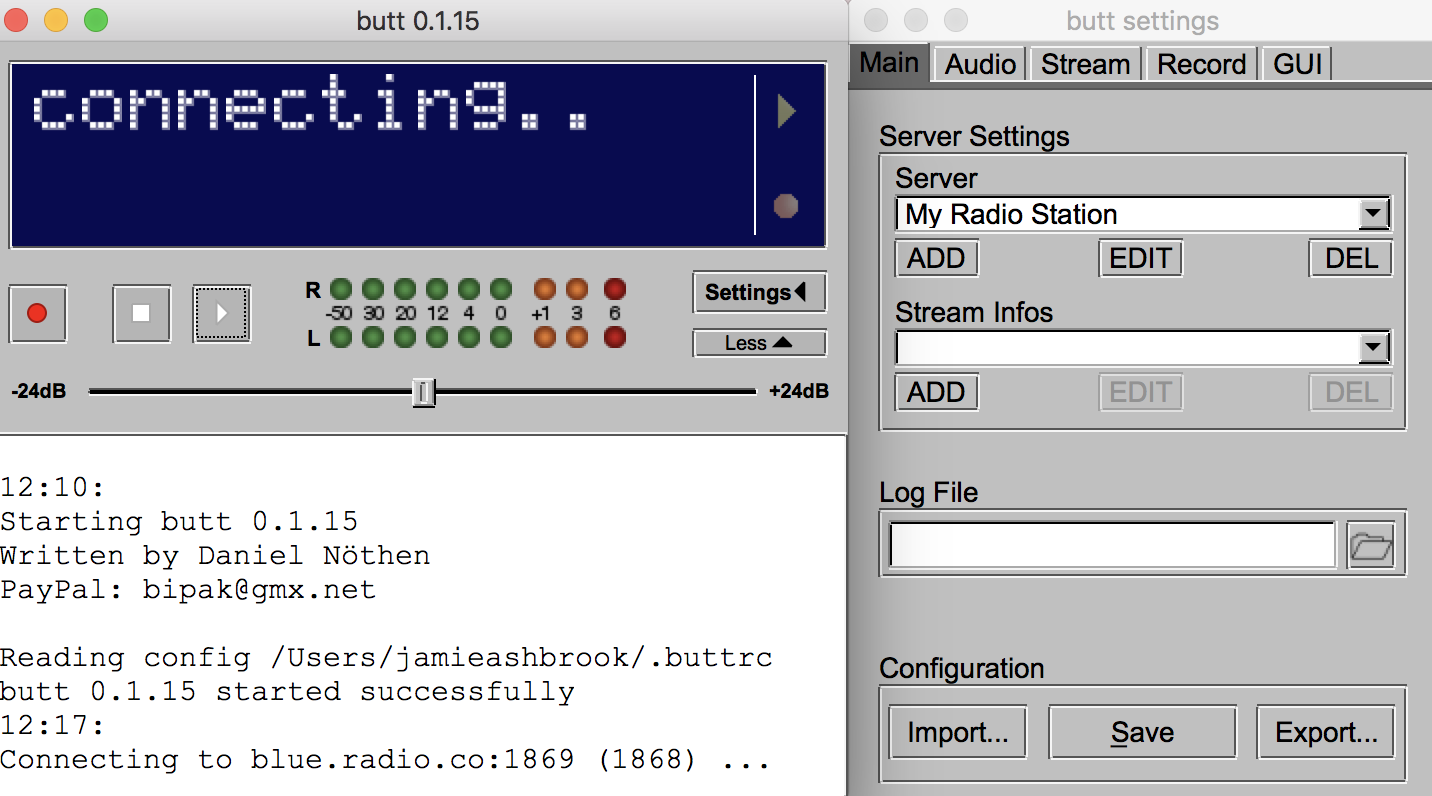
Once connected it will state the stream time and your station's details.
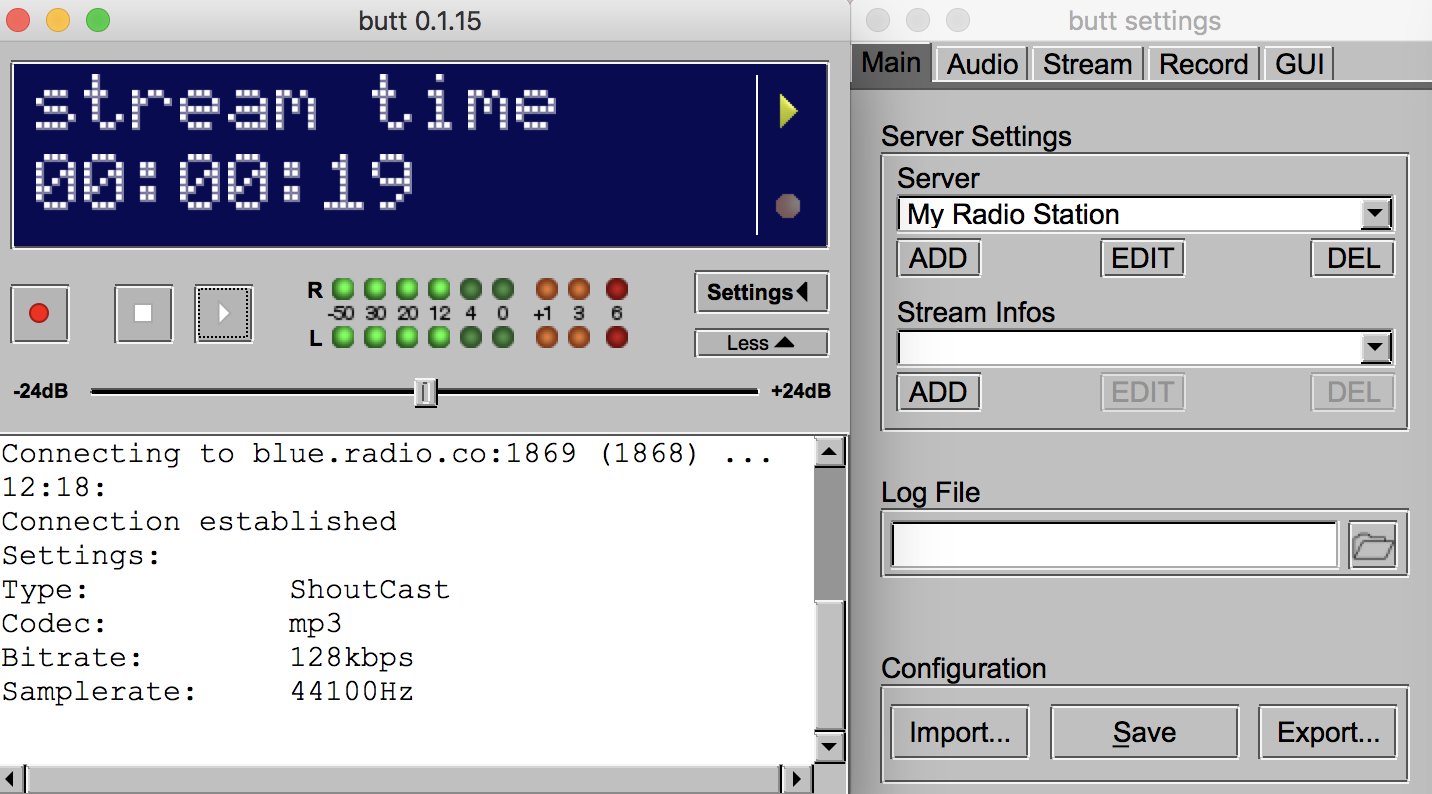
4. Broadcast Online
By now you should have your setup ready to go. Check that your volume levels are correct and music/microphone audio is being accepted.
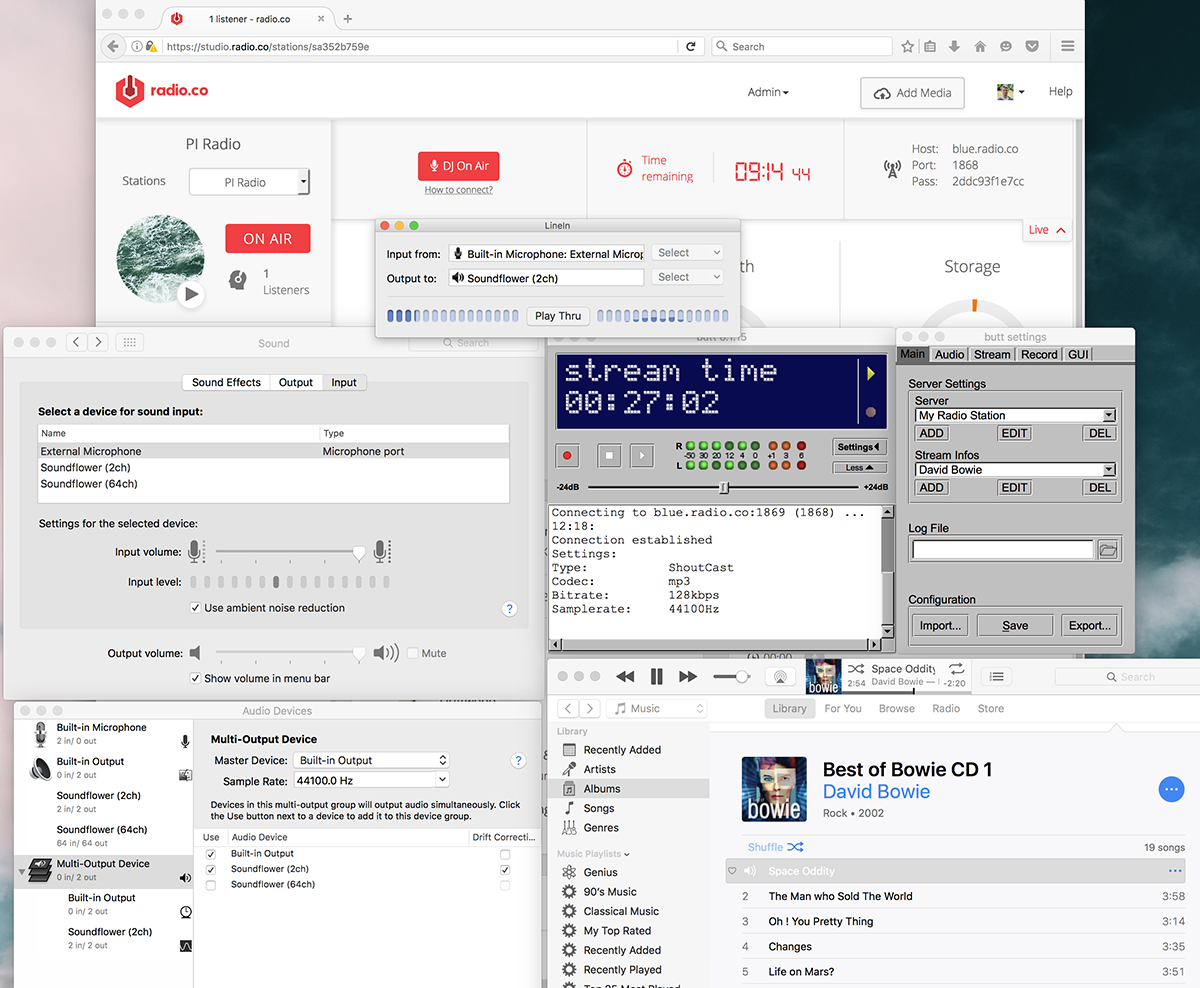
As audio is grabbed from multiple channels the metadata isn't sent correctly. Update the metadata in BUTT within the Stream tab under Update Song Name Manually, then click OK.
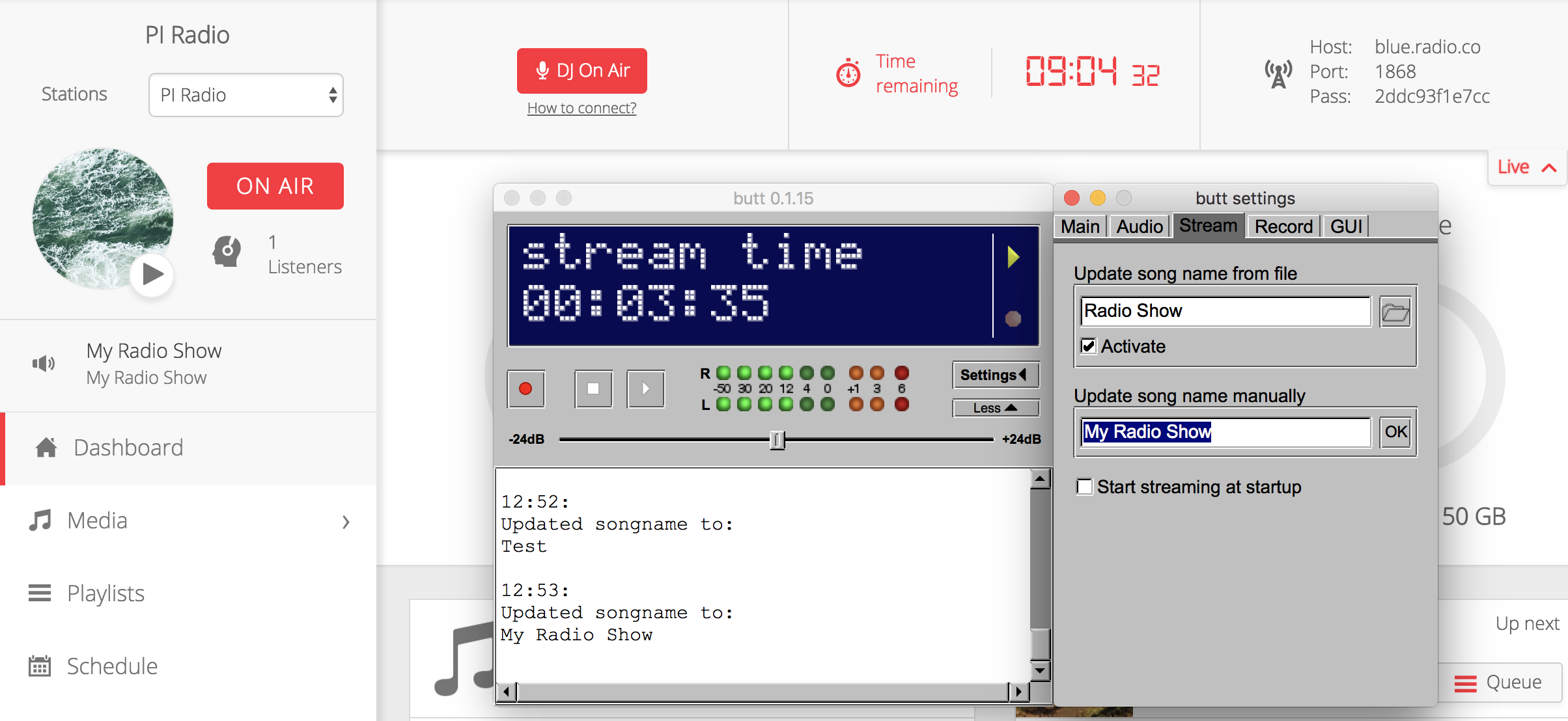
Broadcast Talk & Music to Your Online Radio
There are a few other ways you can broadcast both live talk and music to your online radio station. Our help guide shows you a few different methods you can choose, like using a broadcasting desk. Check out the guide on how to Talk Over a Live DJ Broadcast.
Not part of the Radio.co family yet? Join today by starting your 7 day free trial and broadcast talk & music to your online radio station.



