Need advice? Let's talk.
Get straightforward guidance from your broadcasting partner. Schedule a call to chat with the team about your radio station.
Book DemoRadioDJ Software Setup with MySQL, AltaCast, & LAME MP3
RadioDJ Software Setup - How to install and setup RadioDJ with MySQL, AltaCast, and LAME MP3 to connect to your online radio station.

RadioDJ software is a free piece of Windows software to manage music, playlists automation, and live broadcast to your online radio station. We'll show you what it is, what it can do, and what you need to setup RadioDJ with this step-by-step guide.
What is RadioDJ?
RadioDJ is a completely free automation software for Windows. Currently supported by:
- Windows XP
- Windows Vista
- Windows 7
- Windows 8.1
- Windows 10
RadioDJ has been around for some time. It offers a number of features essential for your radio station, like automated playlist generation, ID3 tag support, and plugin support like AltaCast to connect and broadcast to your online radio station.
Note: Altacast is a third-party plugin not developed by RadioDJ and may not be supported in future versions.
RadioDJ Features
Core Essentials
Tracks that you upload to RadioDJ can be manipulated, mixed, and made into scheduled playlists. A few standout features include sound processing, automatic track rotation, and a cue points editor.
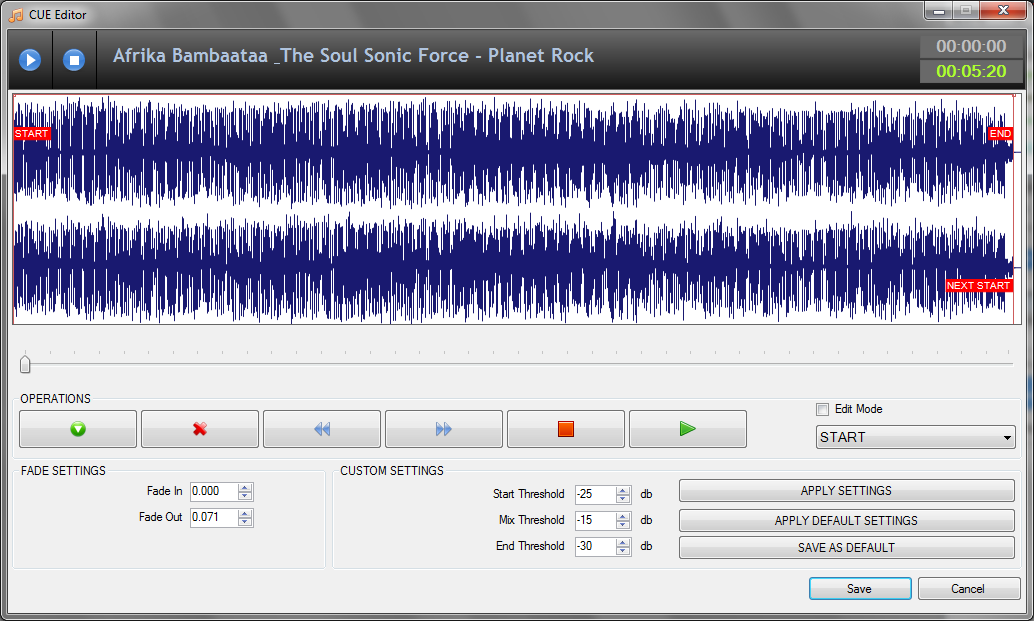
These core mechanics are building blocks to creating curated playlists with your own mixes.
SHOUTcast, Icecast, & Radio.co Support
One of the cool things you can do with the RadioDJ software is to connect and broadcast to your online radio station.
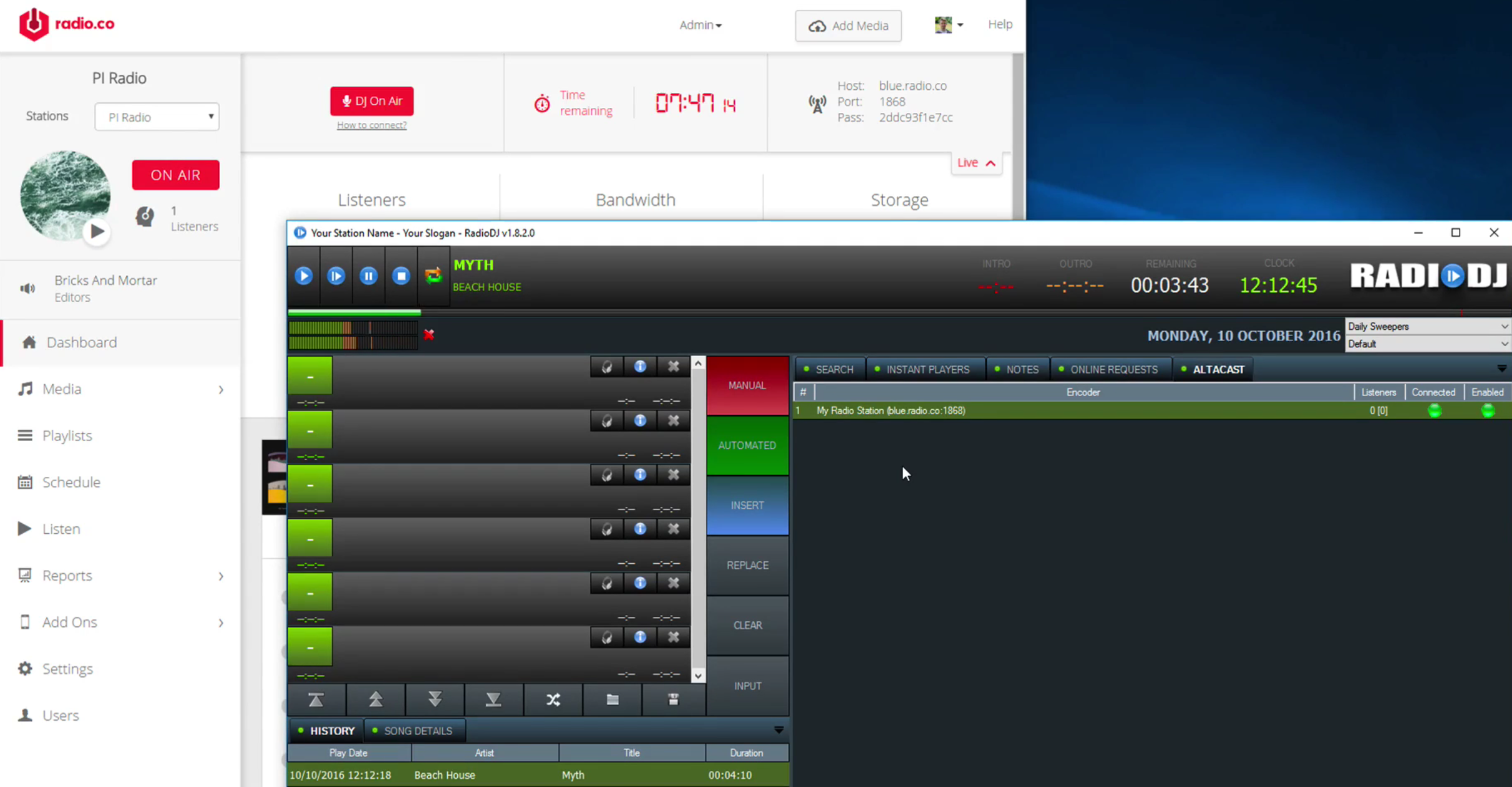
RadioDJ can be setup to broadcast automated playlists or live music directly to your station and out to your listeners online.
It's FREE!
The best thing about RadioDJ is that it's absolutely free! Use it if you're running your own personal station or a commercial one. Plus there's no limit to the number of machines you can have it on, so you and your DJ's can all use RadioDJ software.
How to Setup RadioDJ Software
What You Need
You need to download the following:
- RadioDJ: Windows program to manage music and playlists.
- MySQL: Database for RadioDJ to store information.
- AltaCast: Encoder plugin to connect to your online radio station.
- LAME MP3: Encoder type that's compatible with your station.
Alternatively instead of using MySQL you could try Maria DB as it's more straightforward and easy to setup.
Setup Guide
Once setup, RadioDJ is quite easy to use, however you need to configure a few programs first before you can get started.
Download RadioDJ
Grab the latest version of RadioDJ.
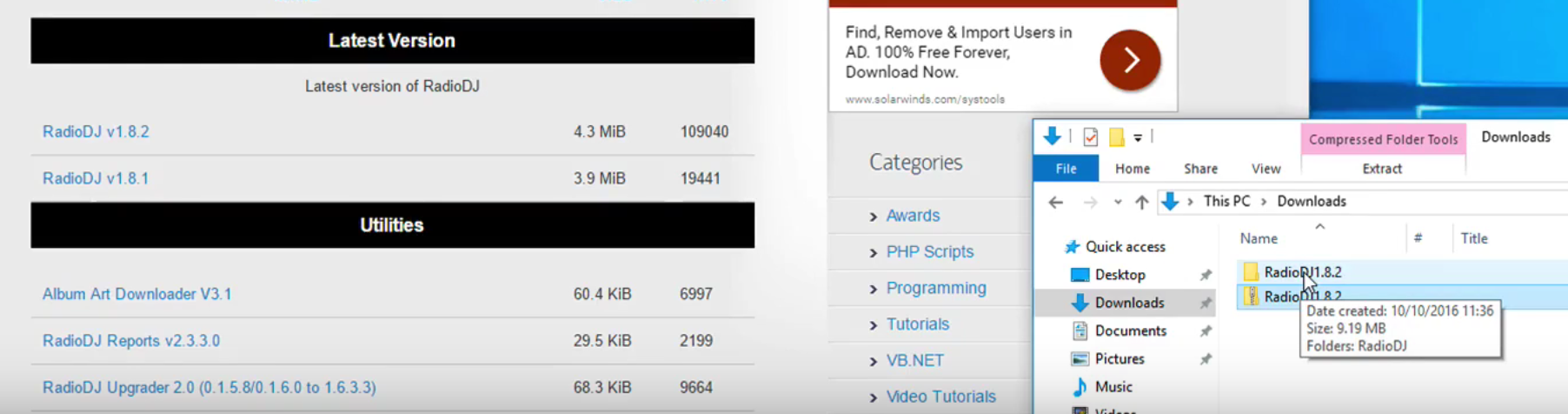
Extract the zipped files - You can run the program by opening the RadioDJ application in the RadioDJ[version number] folder.
Download & Configure MySQL
MySQL is the database that RadioDJ software uses to store information. Download MySQL Community Server -> Windows (x86, 32-bit), MySQL Installer MSI here: dev.mysql.com/downloads/mysql/.
Open the downloaded file which brings up an installation wizard.
- Accept the license terms.
- Select Server Only for Setup Type.
- Leave Path Conflicts as they are.
- On the Installation window click Execute.
- Leave Type and Networking as they are.
- Enter a password that you'll remember or write it down as we'll be using it later.
- Make sure "Start the MySQL Server at System Startup" is enabled and leave the other settings in Windows Service.
- Hit Execute in Apply Server Configuration.
- Finally continue through the windows until installation completes.
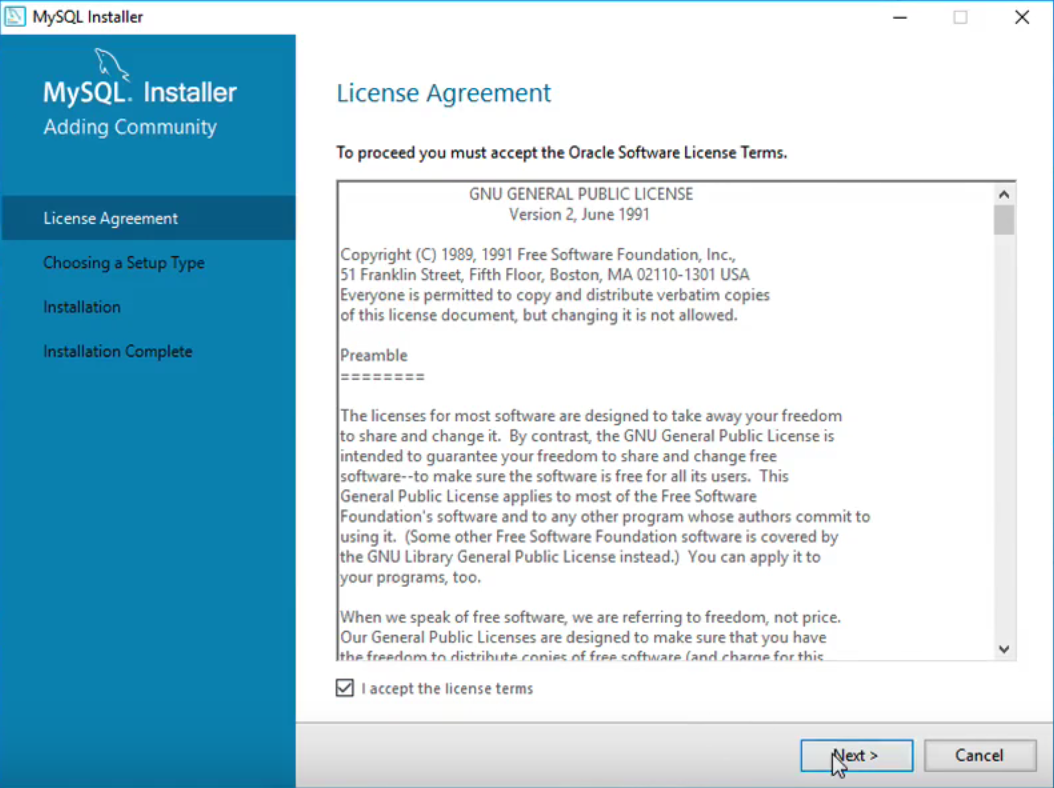
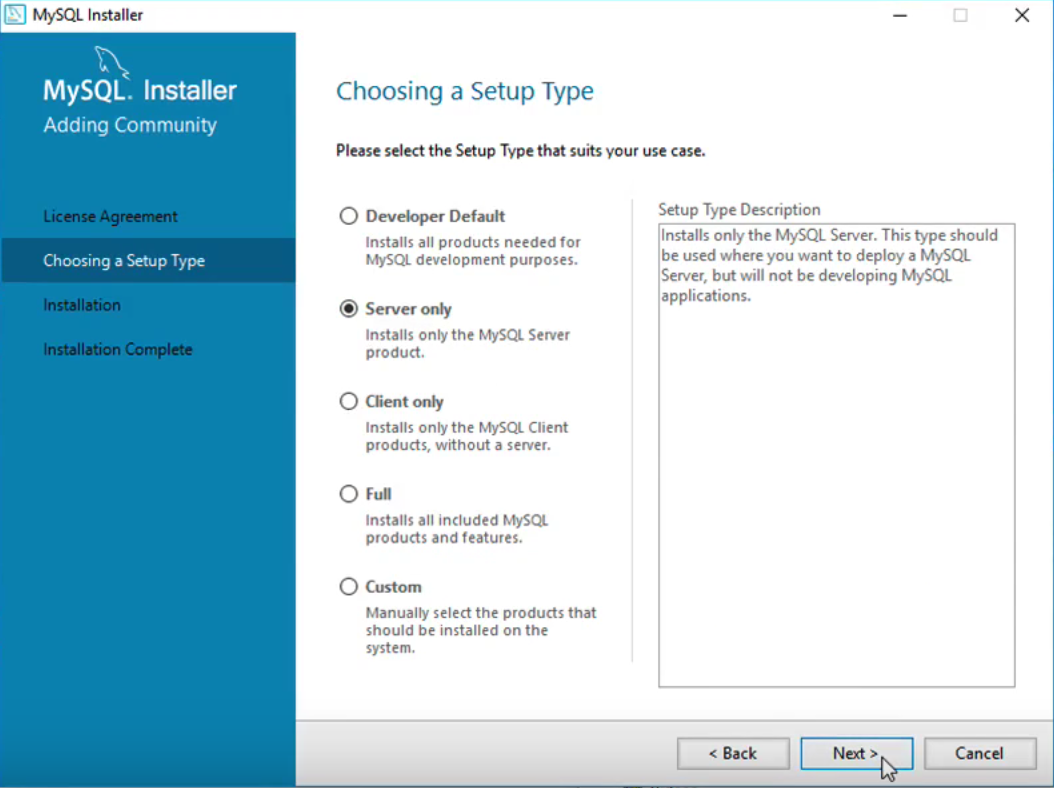
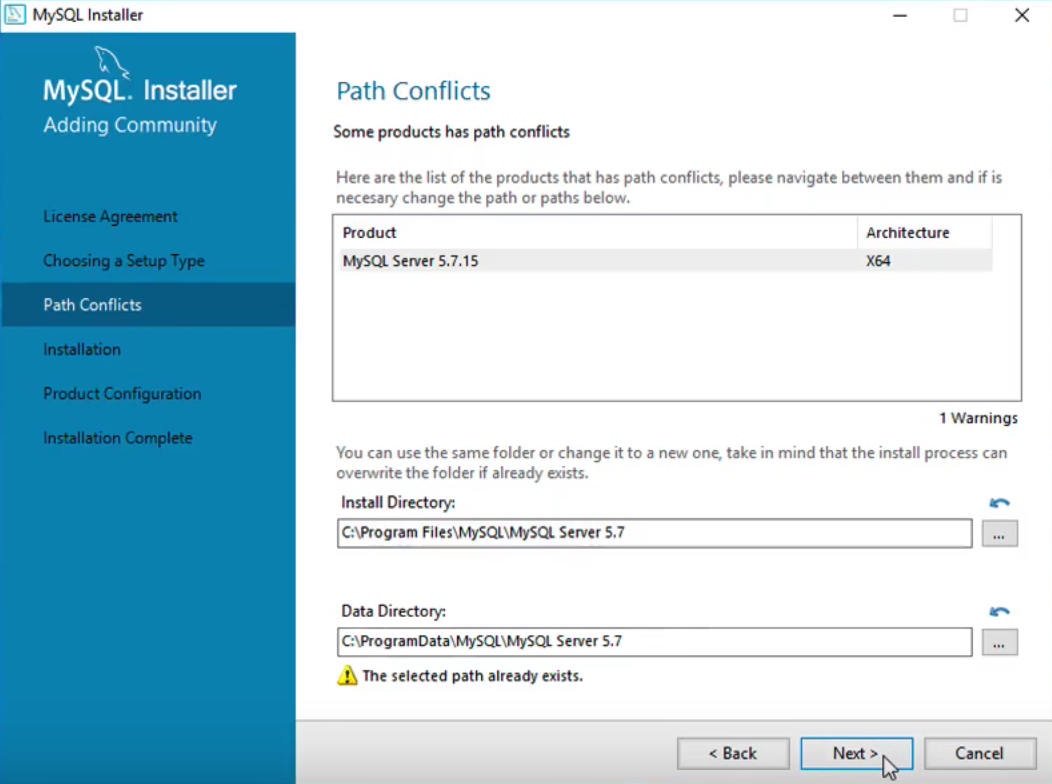
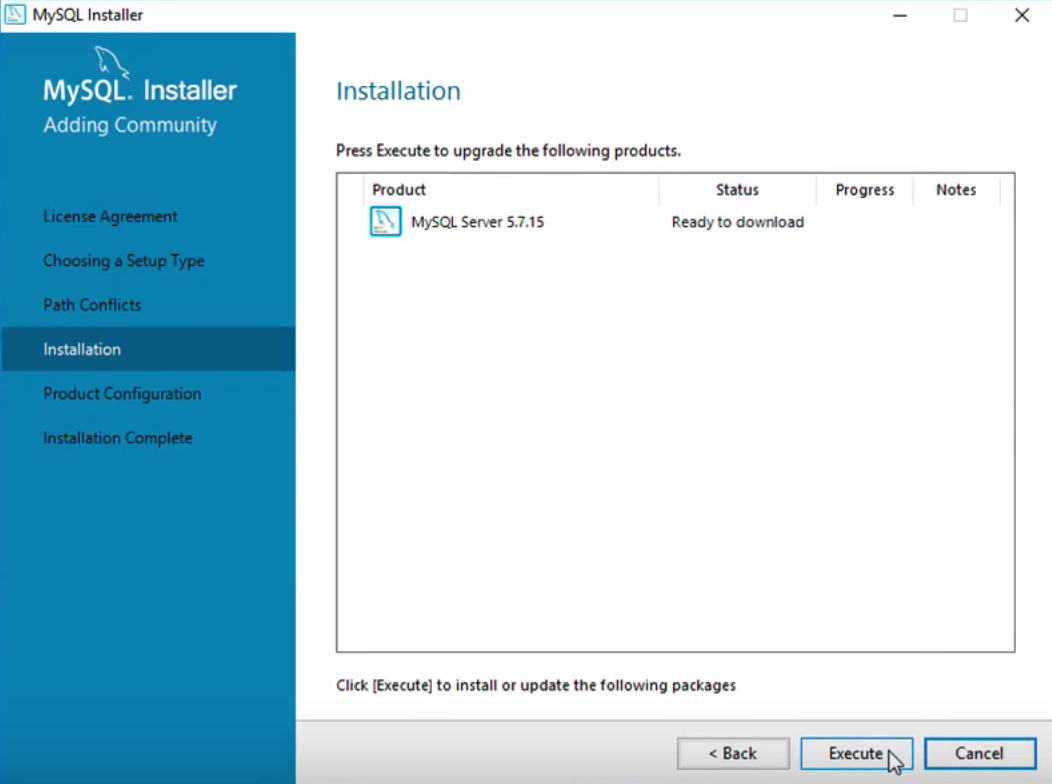
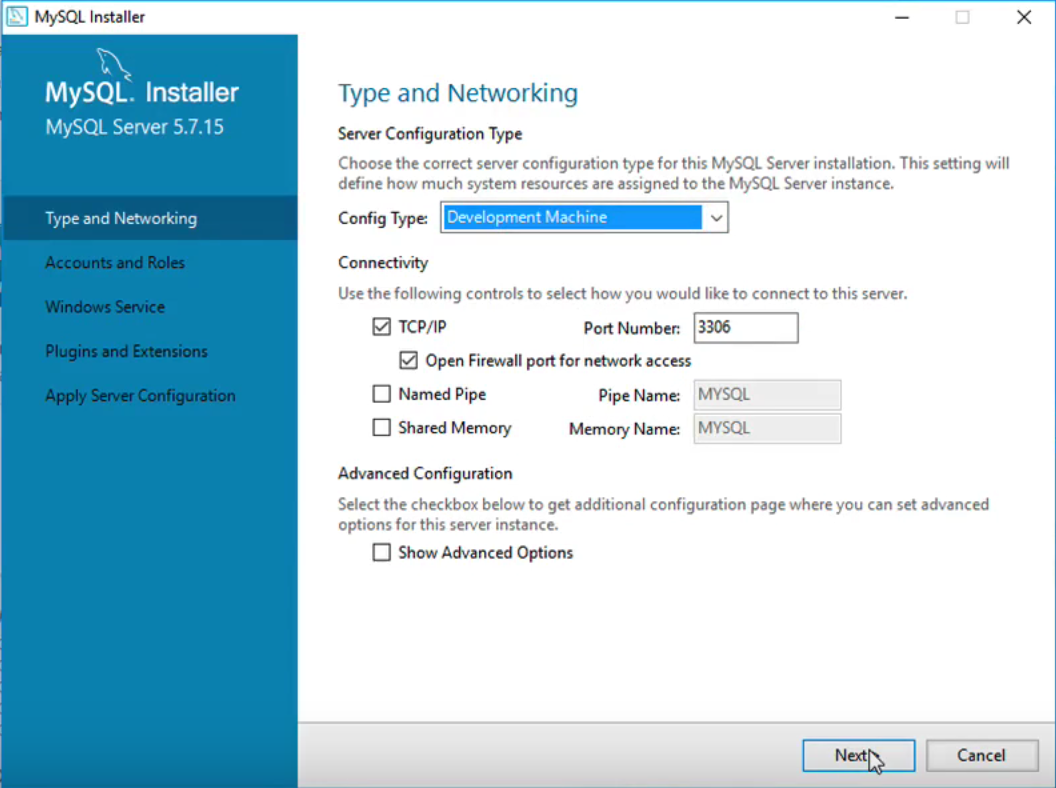
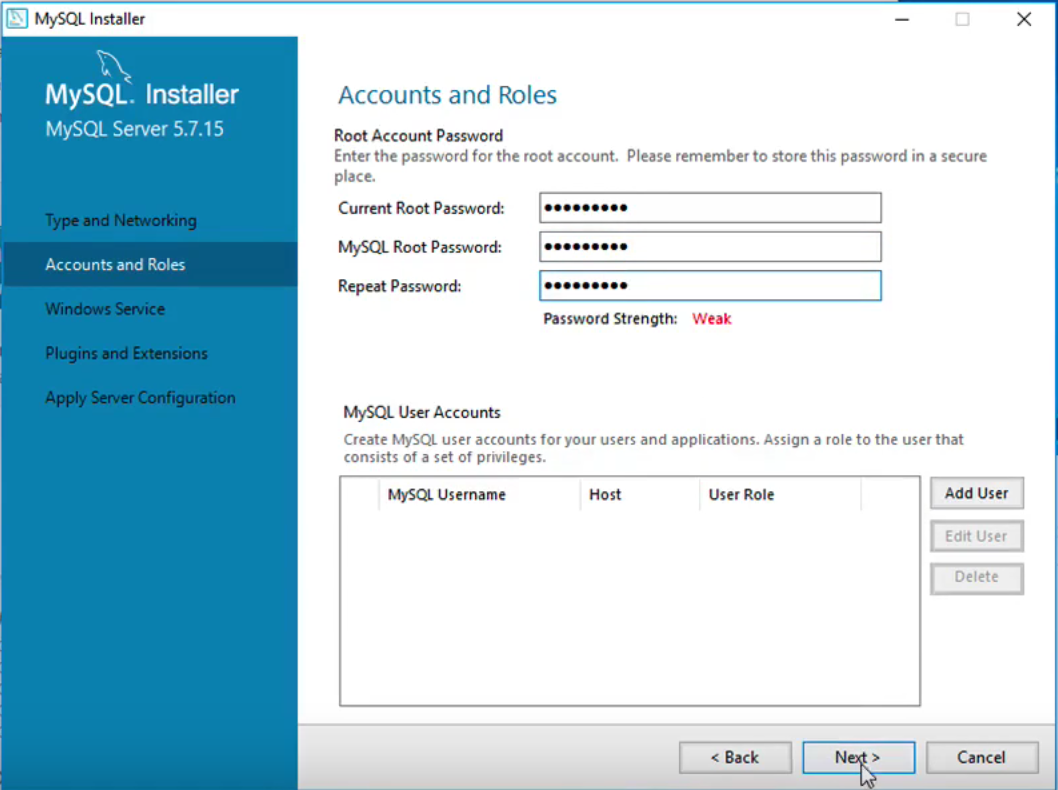
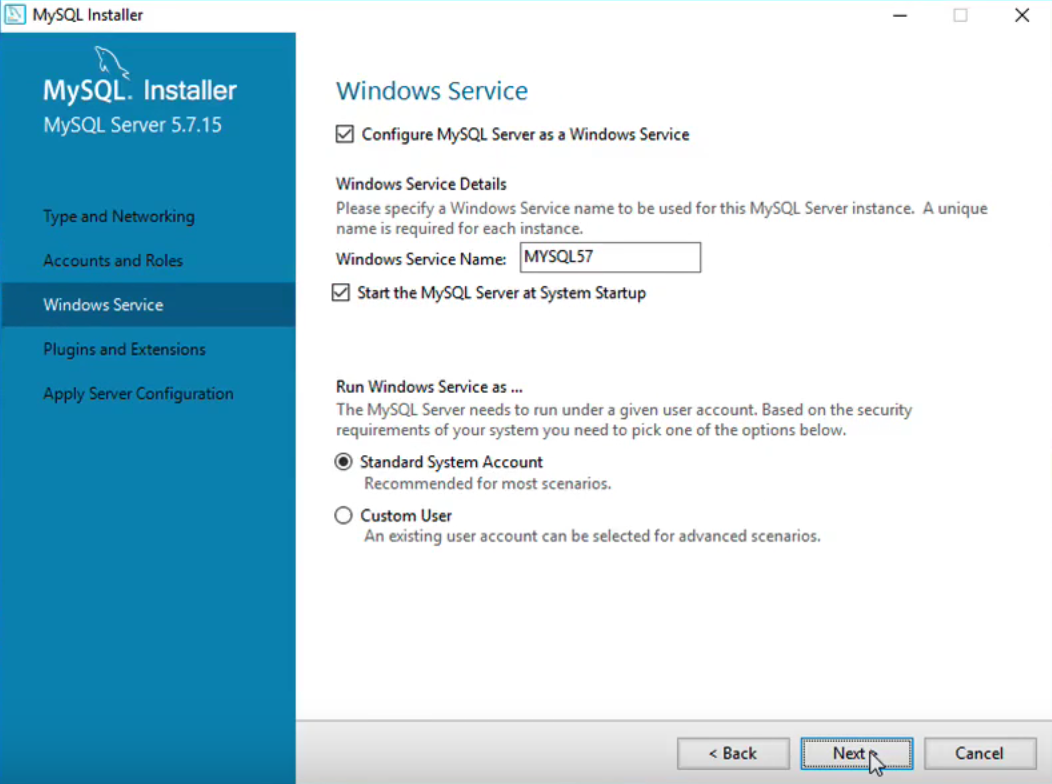
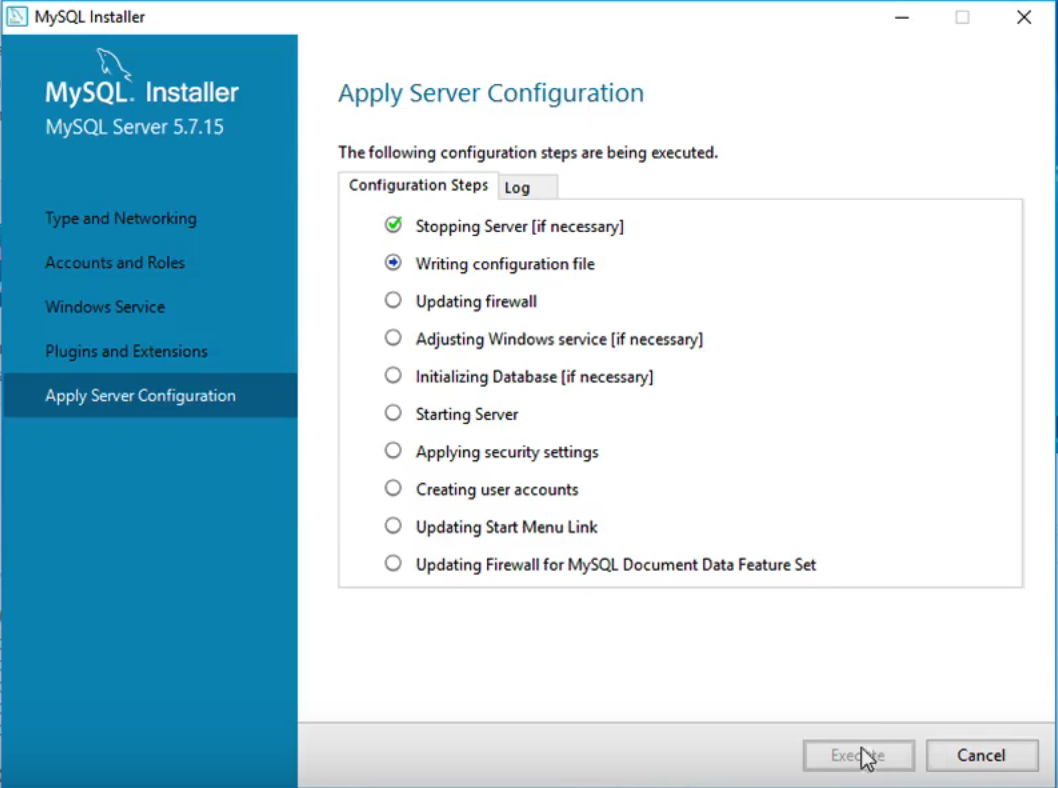
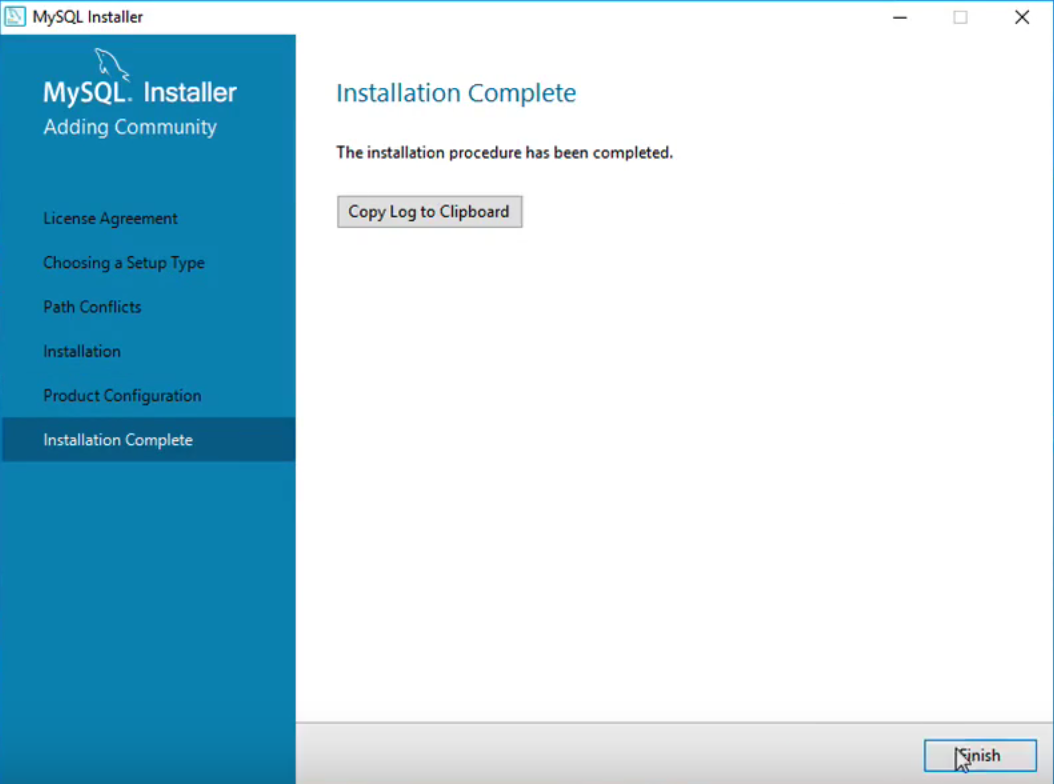
Connect MySQL & RadioDJ
Once MySQL is installed, open up RadioDJ. You should get a message saying "Access denied", which is normal, just continue and do the same on the next window.
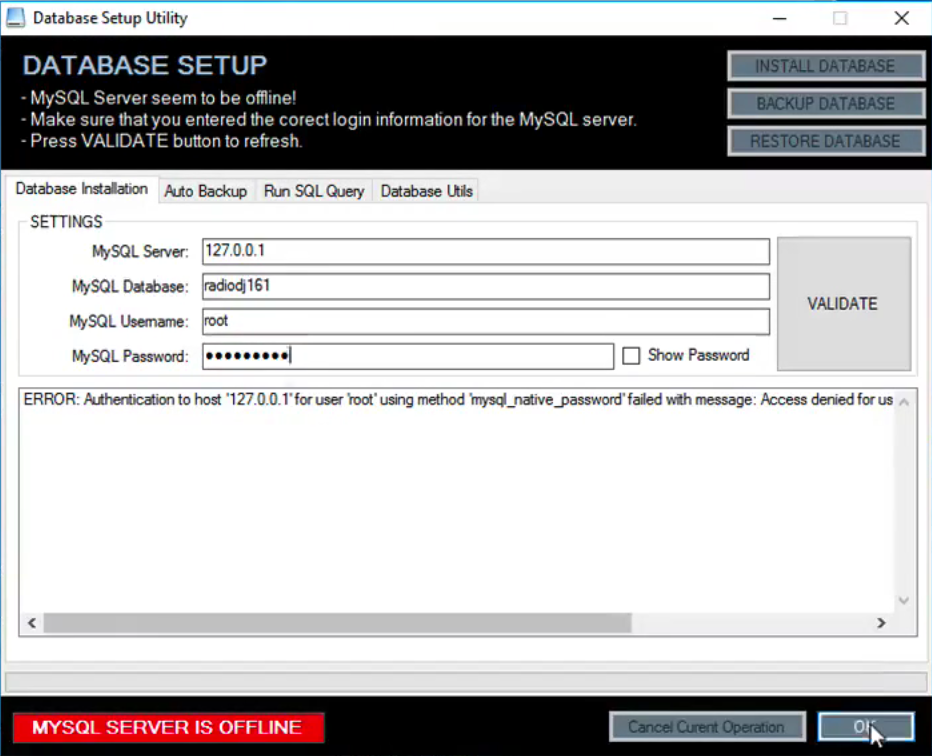
Enter the MySQL password you set before in "MySQL Password". Leave the other settings and click VALIDATE. A connection is tested from RadioDJ to your MySQL database, then continue.
Download & Configure AltaCast
RadioDJ doesn't have the ability to broadcast online, instead you need to grab the AltaCast encoder plugin - Download the latest version here: altacast.com/index.php/downloads/radiodj.
Unzip the files - Copy "bassenc.dlll" from the AltaCast folder and paste it into the RadioDJ root folder, this should replace the existing file under the same name.
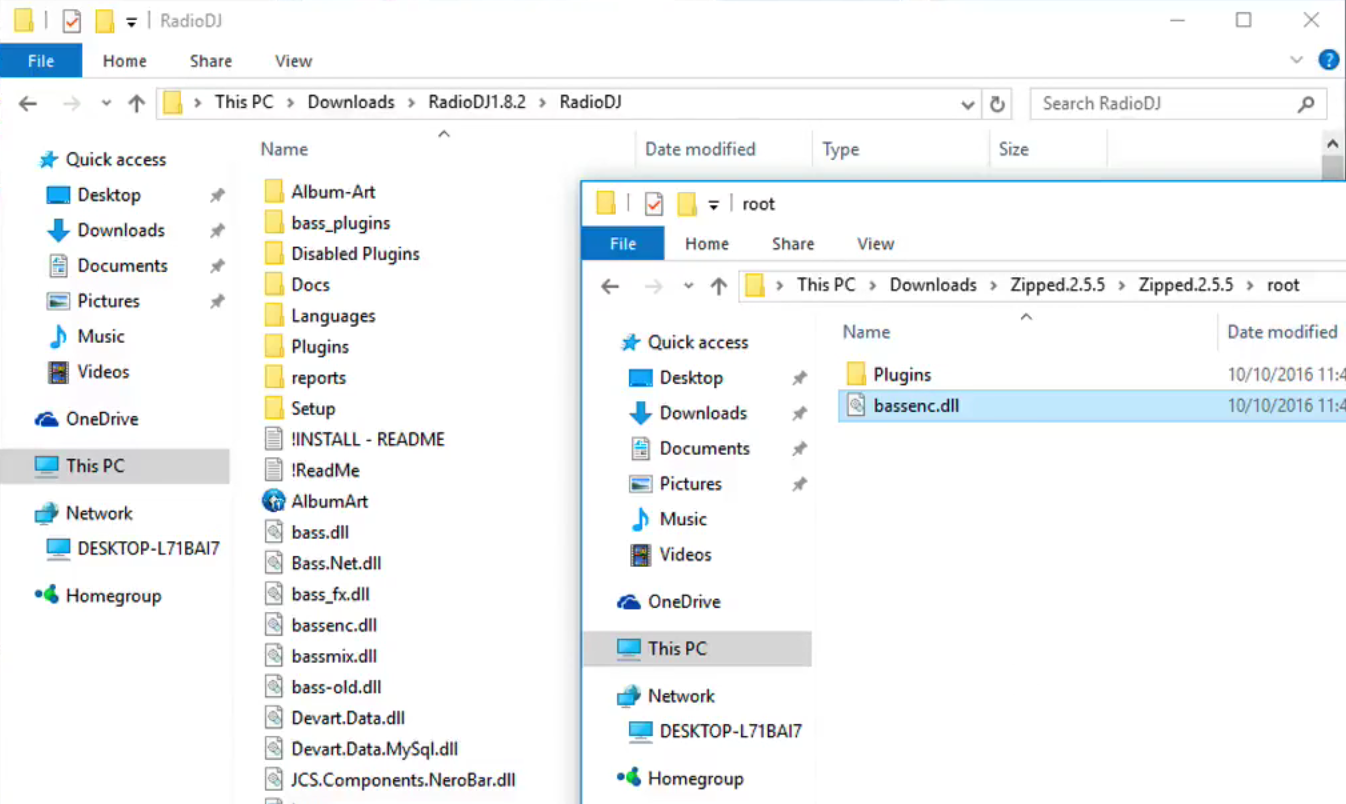
Go into the AltaCast Plugins folder, copy encoders, Plugin_Encoder.dll, and Plugin_Encoder, then paste them into RadioDJ Plugins folder.
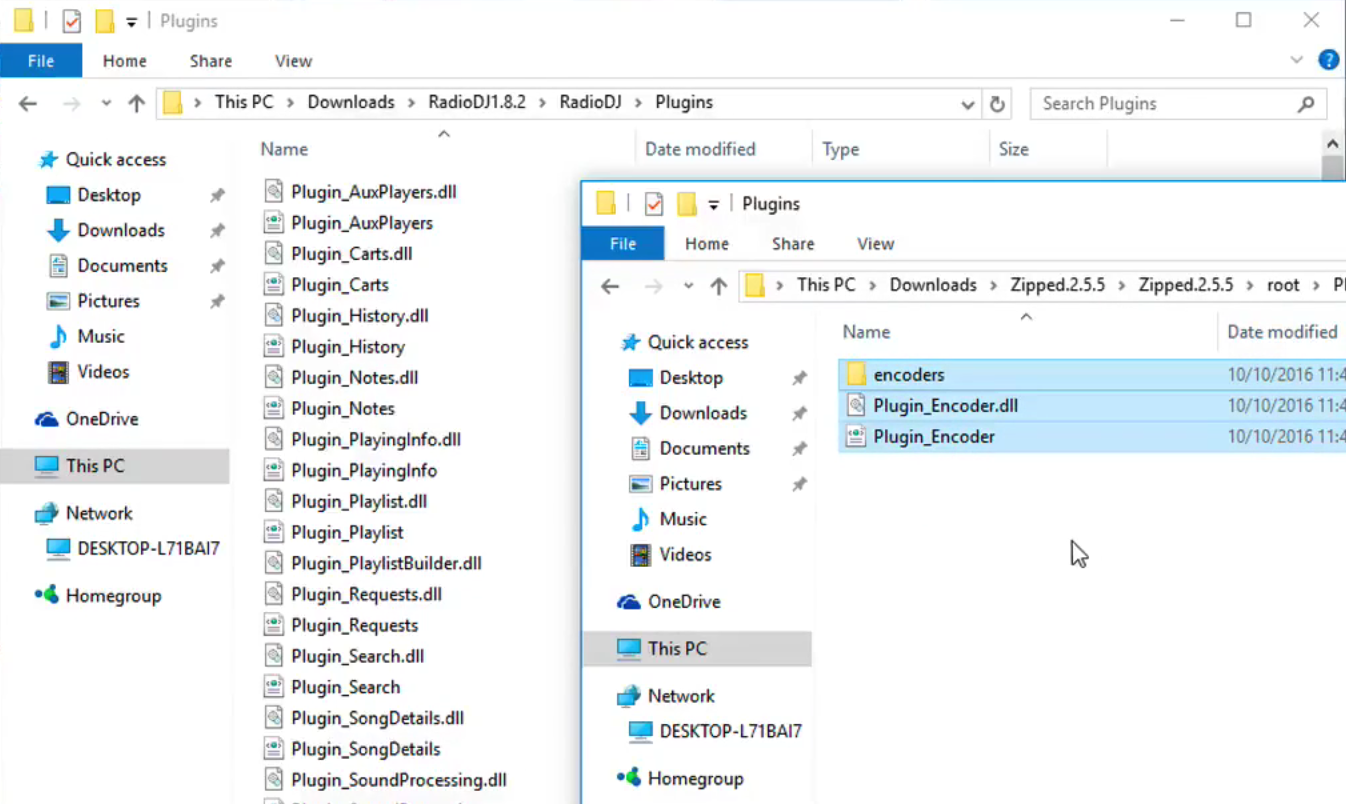
Download & Configure LAME MP3
LAME MP3 is an encoder that converts audio to the MP3 format, something AltaCast needs to connect successfully to your station.
Download the latest LAME MP3 encoder here: rarewares.org.
Unzip the files - Copy the encoders folder, then paste it within the RadioDJ Plugins folder; this should replace the existing encoders folder.
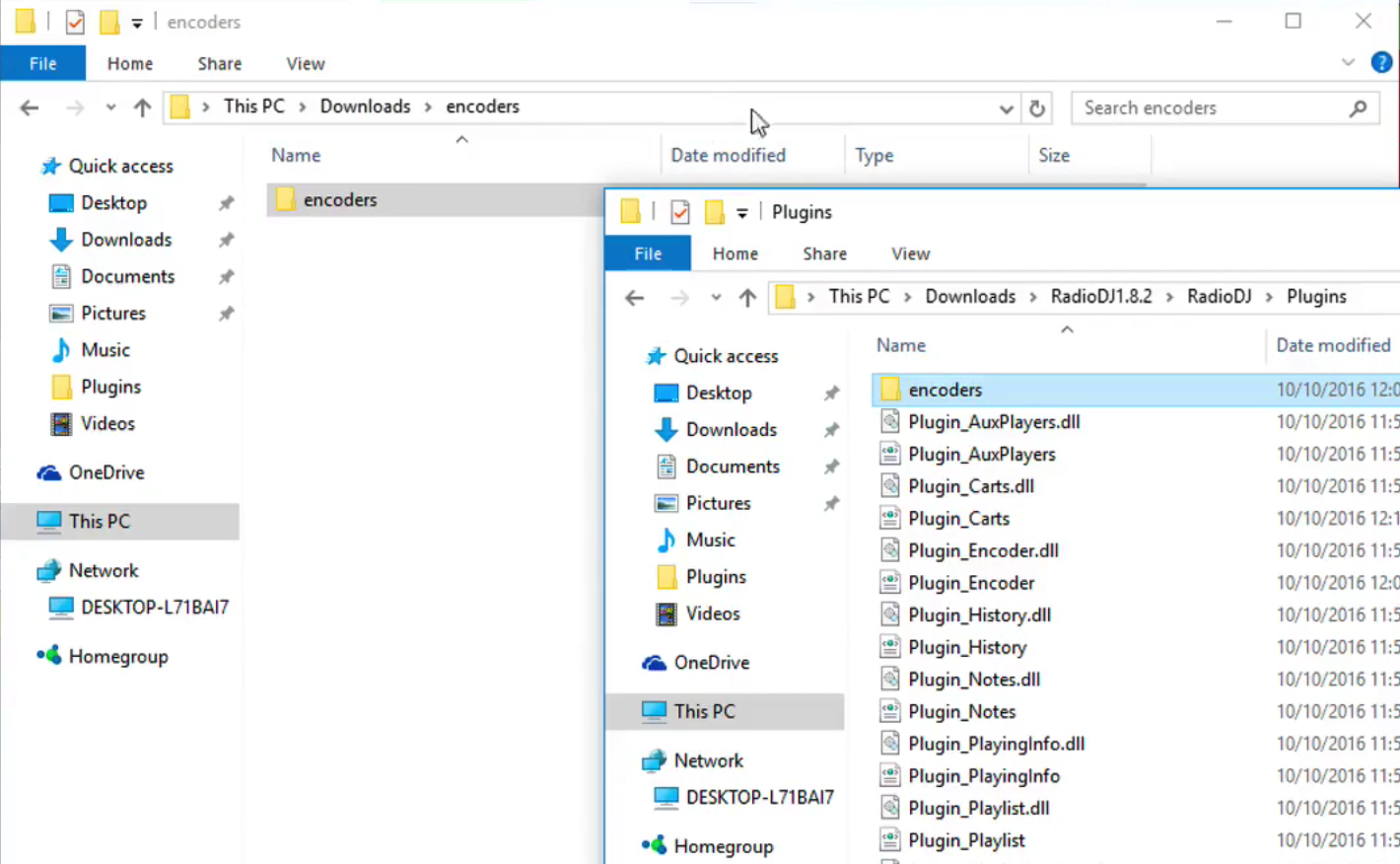
Configure RadioDJ
Import Tracks
Open Radio DJ - Make sure you have some tracks ready to stream to your station. Add them in Tracks Manager -> Import -> Folder -> Folder Icon -> Search for the folder with your tracks.
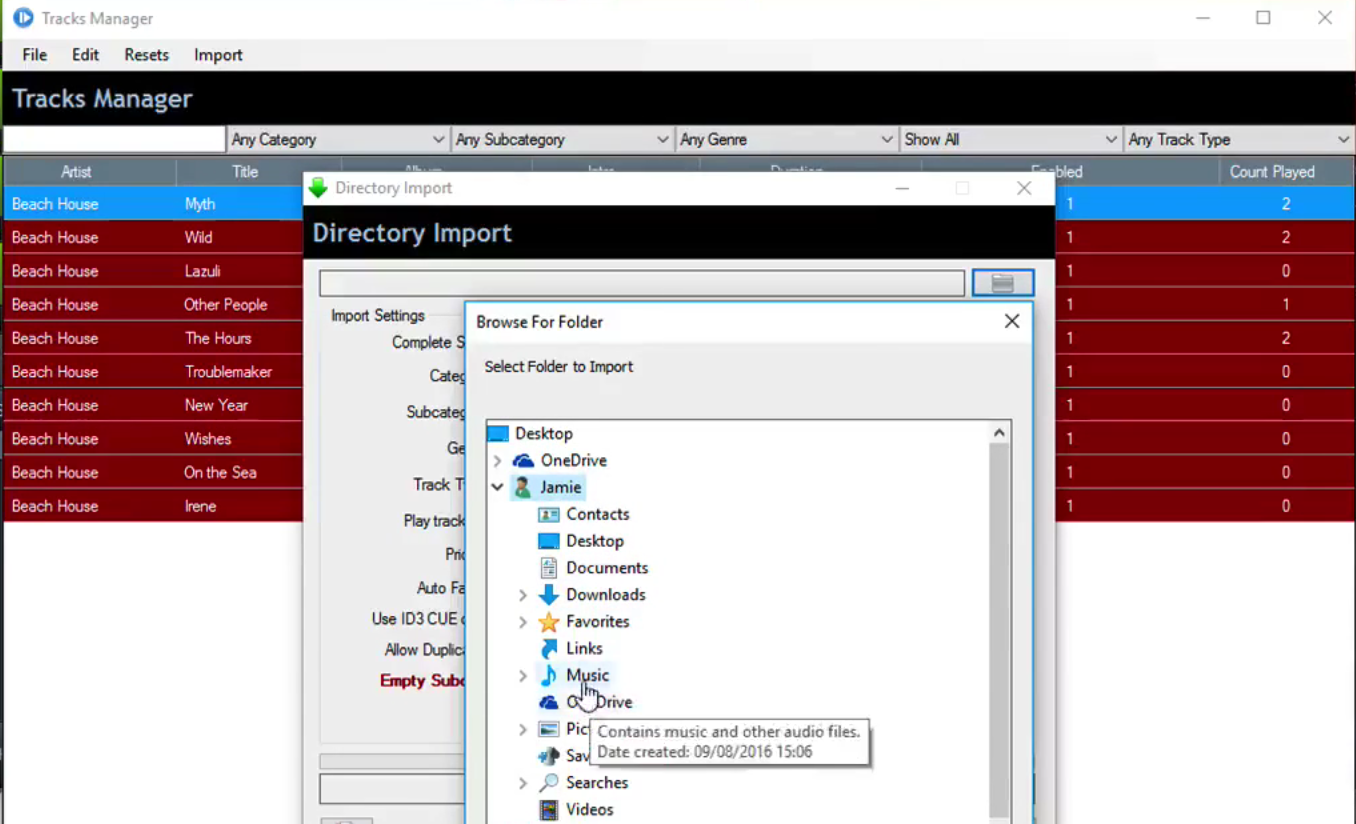
Enter Your Station's Details
Select the AltaCast tab, then select the plus (+) button to add a new encoder. Enter your station's details (these can be found in your Radio.co Dashboard under the "Live" tab):
- Encoder Title: My Radio Station
- KBPS: 128
- Sample Rate: 44100
- Encoder: MP3 LAME
- Server Type: SHOUTcast
- Server IP: servername.radio.co
- Port: 1234
- Password: a1b2c3d4e5
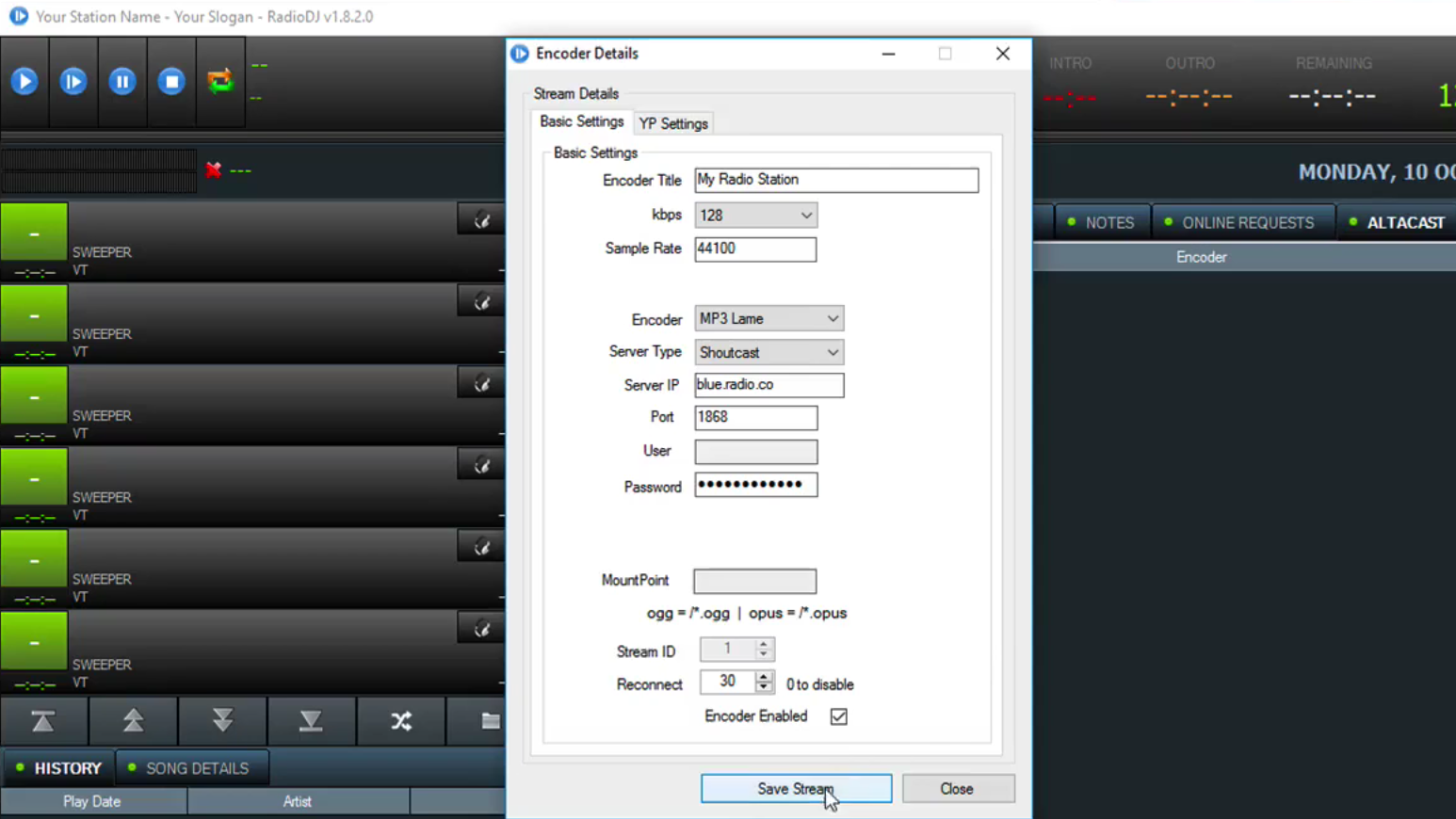
Broadcast Online with RadioDJ
Start playing audio within RadioDJ, then right-click on the encoder you created and select Start. The encoder should show as Enabled and Connected. Your station will connect within 10-30 seconds depending on network speeds (Radio.co dashboard shows you when a stream is connected with "DJ On Air" under the "Live" tab).
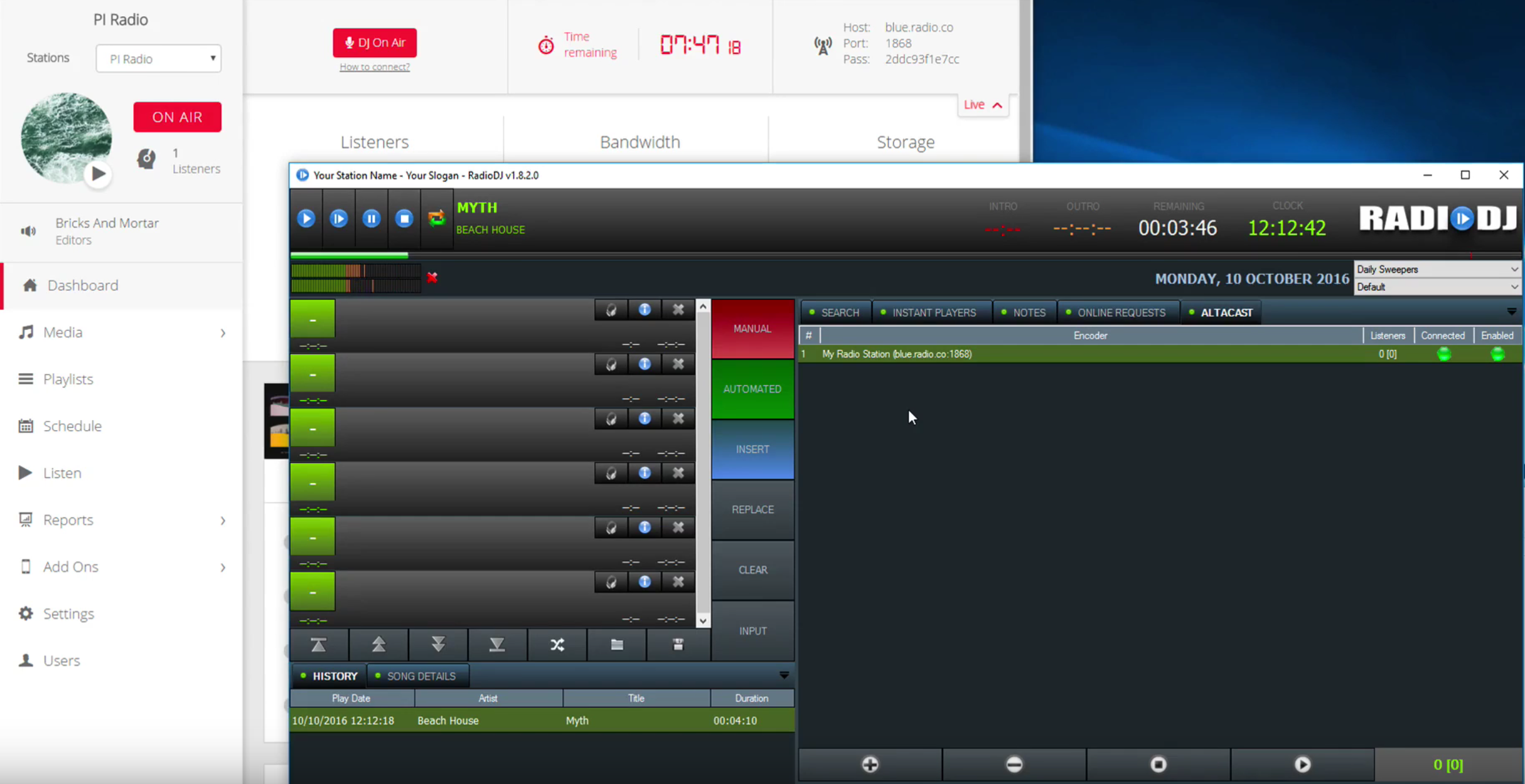
Note: A live event is needed before you broadcast - Set an event within your station's calendar by following this guide.
Not with Radio.co? Don't worry, we've got you covered with a 7 day free trial so you can get started today. Click the button below to start your journey, alternatively if you have a few questions then get in touch with us at: radio.co/contact.



