Need advice? Let's talk.
Get straightforward guidance from your broadcasting partner. Schedule a call to chat with the team about your radio station.
Book DemoHow to Record Radio Shows with Audacity
How you can record radio shows with the free and easy to use Audacity for later use on your internet radio station or podcast.

Listeners don't always get the chance to tune into their favourite shows, but this guide will teach you an easy trick to record radio shows for later use so your listeners can catchup on anything they've missed.
Learn how to record and edit any of your radio shows using Audacity to make them available later on for your internet radio station, podcast platforms like Mixcloud and SoundCloud, or use in promotions and jingles.
Record Radio Shows
What You Need
There are two programs you need to get started...
- Audacity: A free recording tool that works with Mac, Windows, and Linux systems.
- Broadcasting Software: Live broadcasting software to connect to your internet radio station.
For this example we're using Nicecast (Mac) to connect to our radio station, but you can use other broadcasting software like Winamp (Windows), BUTT (Mac, Windows, & Linux), and many others.
How to Get Setup
Audacity
Once installed, Audacity should look something like this:
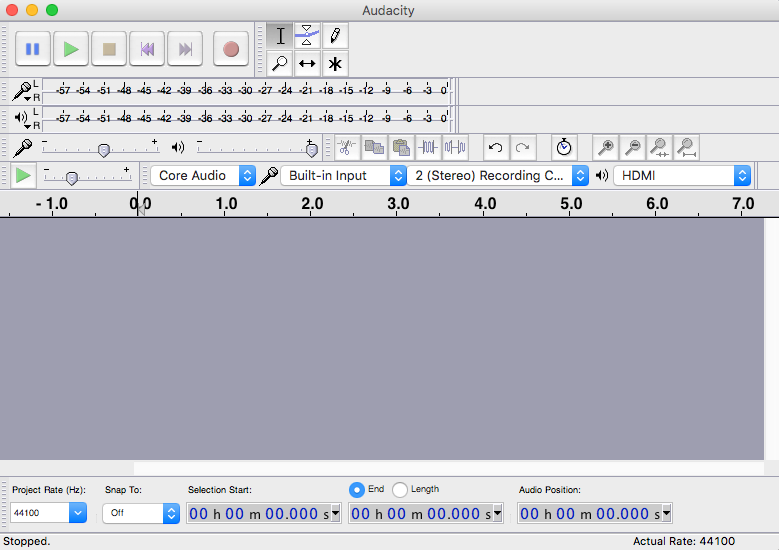
Broadcasting Software
Open up your chosen broadcasting software and select the source as your microphone or system audio.
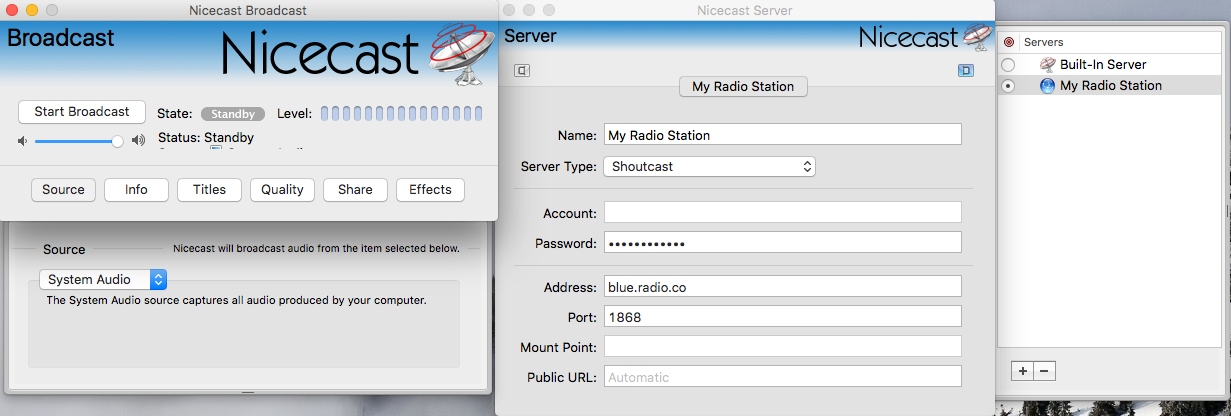
Music & Talk
Need to record both your voice and music? Then select the system audio in your broadcasting software so all audio produced from your computer is captured.
If you're on a Mac then download Soudflower by following this guide.
Record Radio Shows
Once you're ready to record your show then click the red button in Audacity.
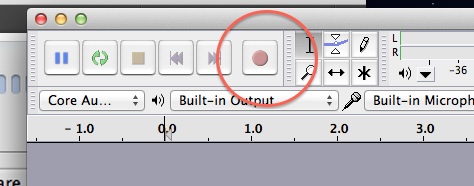
When your shows at an end click the stop button, then save your recorded audio by selecting File -> Export Audio -> then add your file name and the File Type should be MP3.
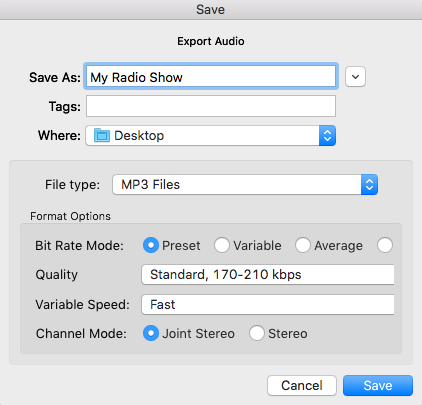
Enter your shows information, known as "metadata", like artist, title, and year, then continue.
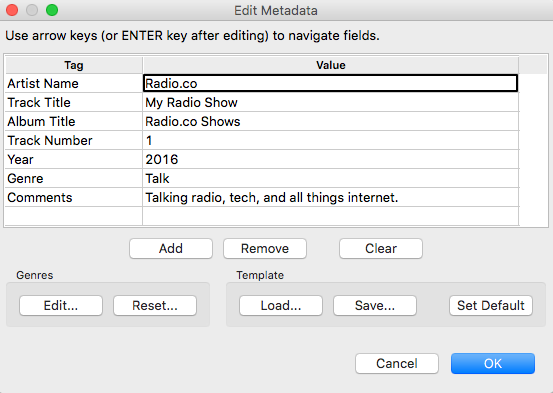
In order to export as an MP3, Audacity needs a decoder known as "Lame" which you can download here - Finally confirm to export your show.
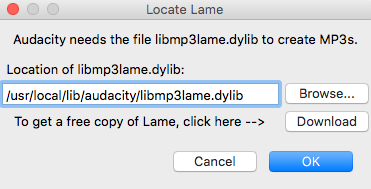
Your exported recorded show will be ready to upload to your internet radio station.
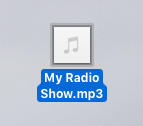
Radio.co can lend you a helping hand with your radio station and offer insight into the broadcasting world, you can even start a 7 day free trial so you can see first hand what the platform can do for you, plus get the added benefit of helpful guides like this one.



