Need advice? Let's talk.
Get straightforward guidance from your broadcasting partner. Schedule a call to chat with the team about your radio station.
Book DemoHow to Schedule Radio Shows and Record Live Broadcasts
Easily schedule radio shows and record live broadcasts automatically for later playback or download them for on-demand services.

How you manage your radio station has changed for the better. Radio.co now gives you tighter control over all your shows. Easily schedule radio shows and record live broadcasts automatically for later playback or download them for on-demand services. Here's how to take your broadcasts to the next level.
Schedule Radio Shows
Schedule events down to the nearest minute and add either automated playlists, live DJs, and live relay events for more diverse shows. In your Radio.co Dashboard, change your schedule's view from 5 minutes to 1 hour segments for greater precision.
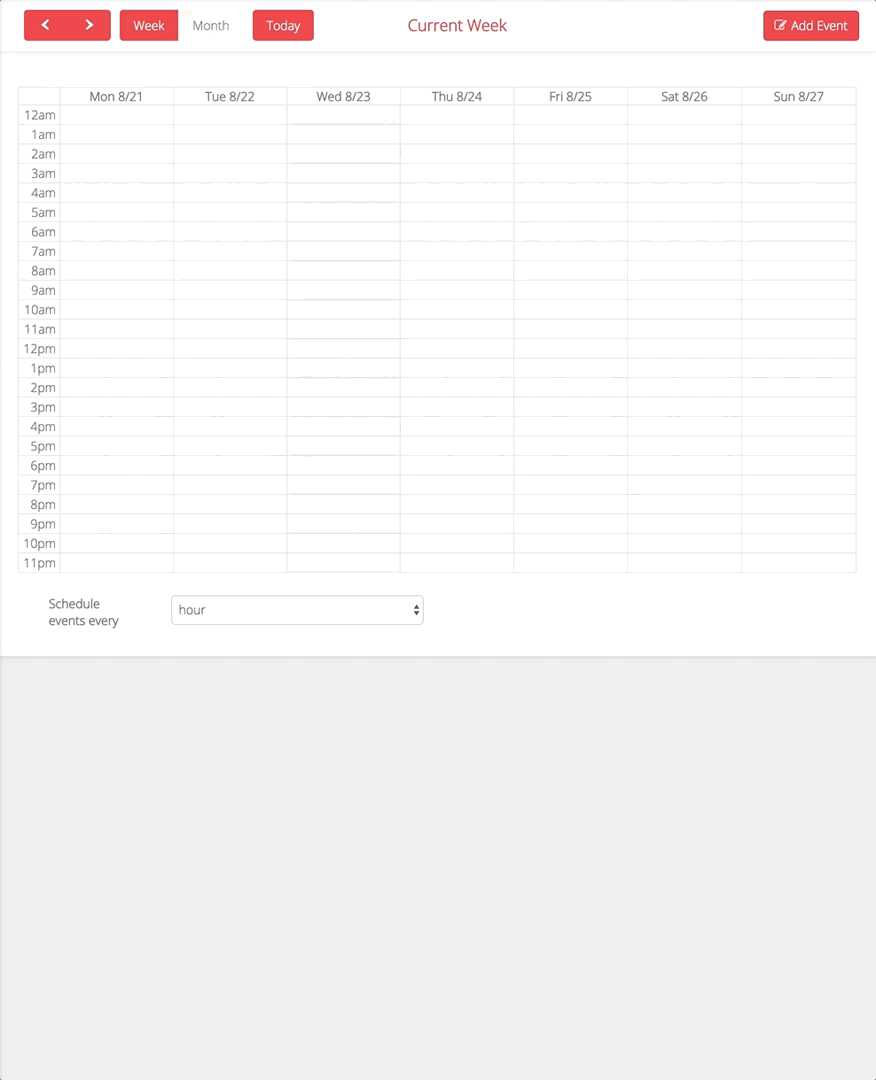
Away from your computer? Schedule radio shows on your mobile device like a smartphone or tablet. Add new events by dragging down on the calendar:
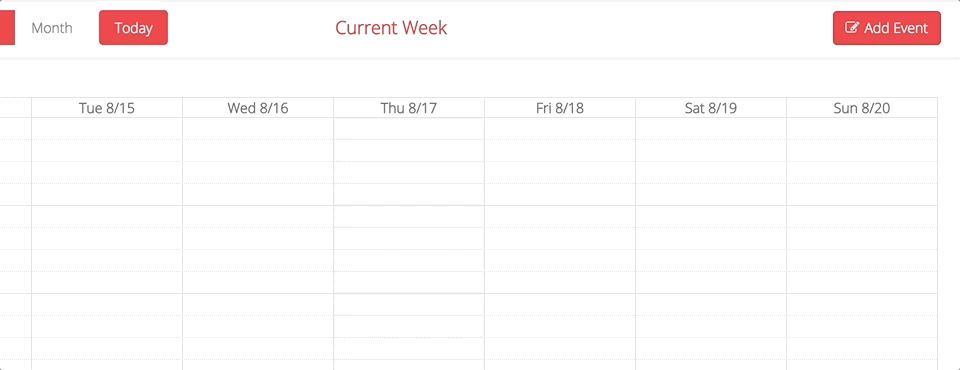
Alternatively, it's easier to click the Add Event button if you are on a phone to fine tune your shows.
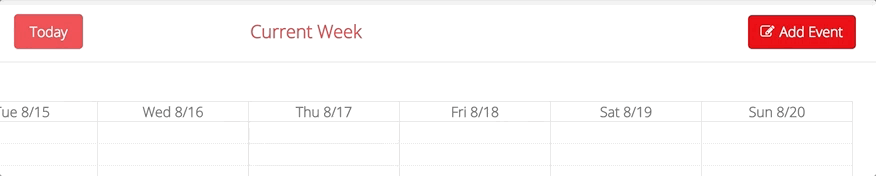
Scheduling Playlists, Live DJs, or Live Relays
Going to miss a broadcast? Schedule a backup event to take over for when you're not around. Adding new events to your schedule brings up a few options. For example, you can set a playlist, duration of your show, and if you want it to repeat.
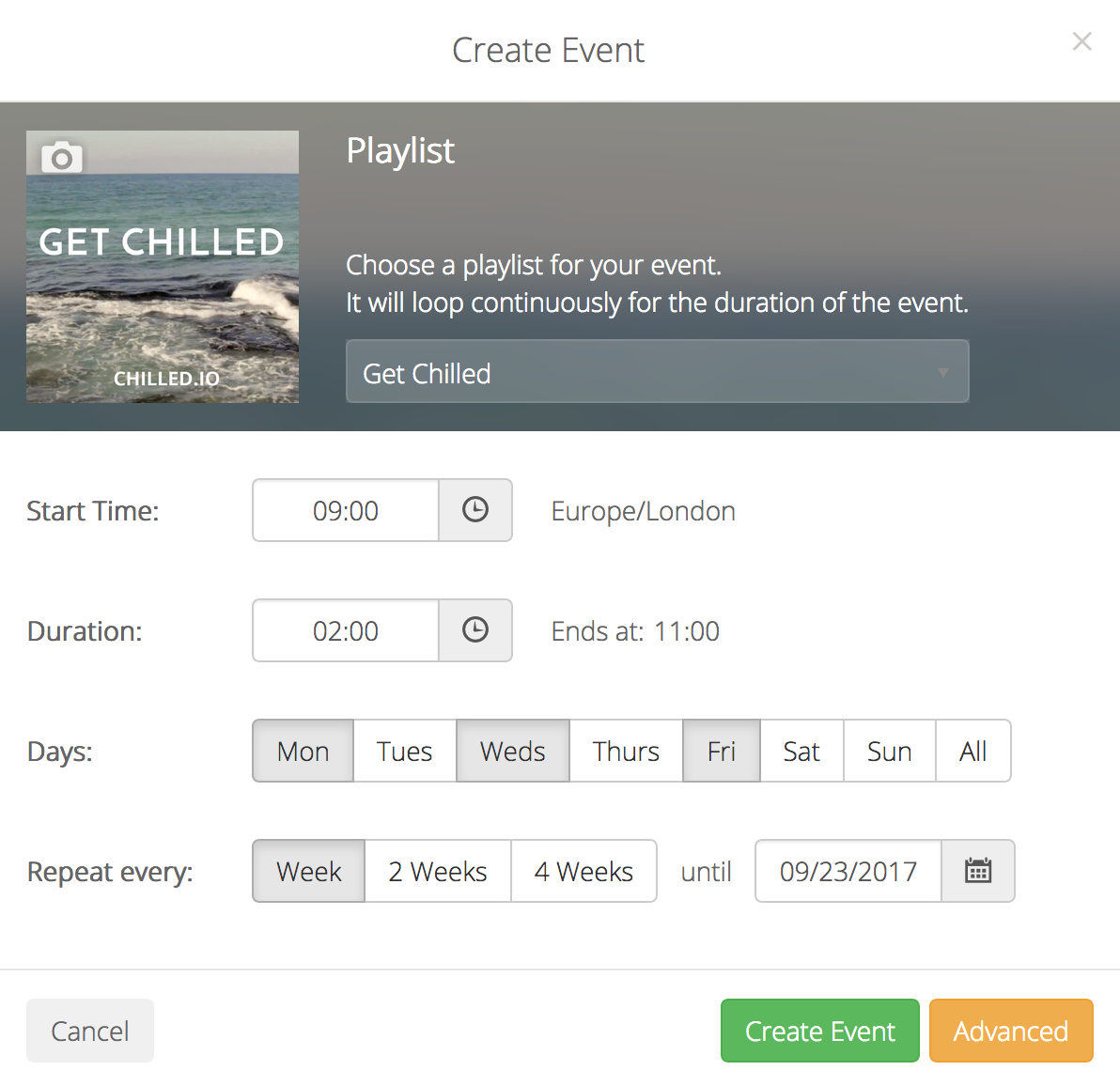
In the advanced area, there are three event types you can choose.
- Playlists: Plays your selected playlist for the duration of the event.
- Live DJs: Opens a live connection for a select DJ for the duration of the event. The playlist will be used as backup in the event the Live DJ is unavailable.
- Live Relays: Broadcasts the selected relay for a duration of the event. The playlist will be used as backup in the event a relay connection cannot be established. Find more info on scheduled relays here.
Choose a playlist and schedule the start, duration, and when it plays for times when you are not available. Alternatively, collaborate with your friends or DJs for station takeovers with the live DJ event. If no one is around relay other stations like affiliated shows or fellow broadcasters.
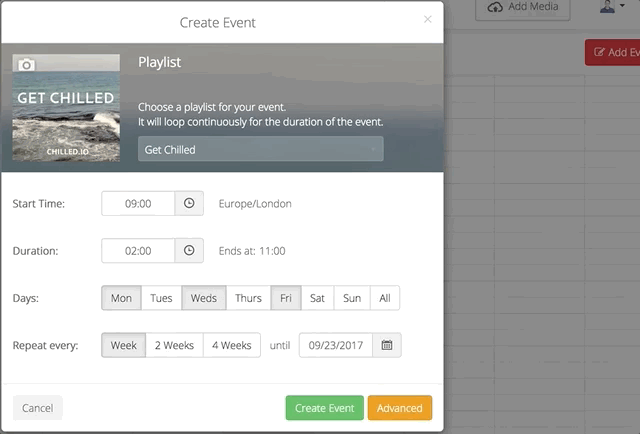
Scheduled events come with a few options that are ideal for tweaking your shows.
- Overrun (Playlist Events Only): The current track will continue until the end if it goes beyond it's scheduled time slot.
- Track Information (All Events): Choose to show your playlist metadata or track metadata for your event.
- Record Broadcast (Live DJ Events Only): Record your show and add it to your media library.
Recording Live Events
Listeners that miss a show can now catch up with recorded live events. Schedule your station to record live shows automatically and store them in your media library for later use. This is ideal if you want to re-run a show at a later date or download it so you can publish it to MixCloud, Soundcloud, or your third-party podcasting service.
Live recording is available to users on the Broadcaster plan or above. If you are on the DJ plan you can easily upgrade by heading into your Radio.co Dashboard > Settings > Billing > Change Plan.
Create a new event in your schedule and select Live DJ. Choose your DJ from the list, then toggle Record Broadcast > On.
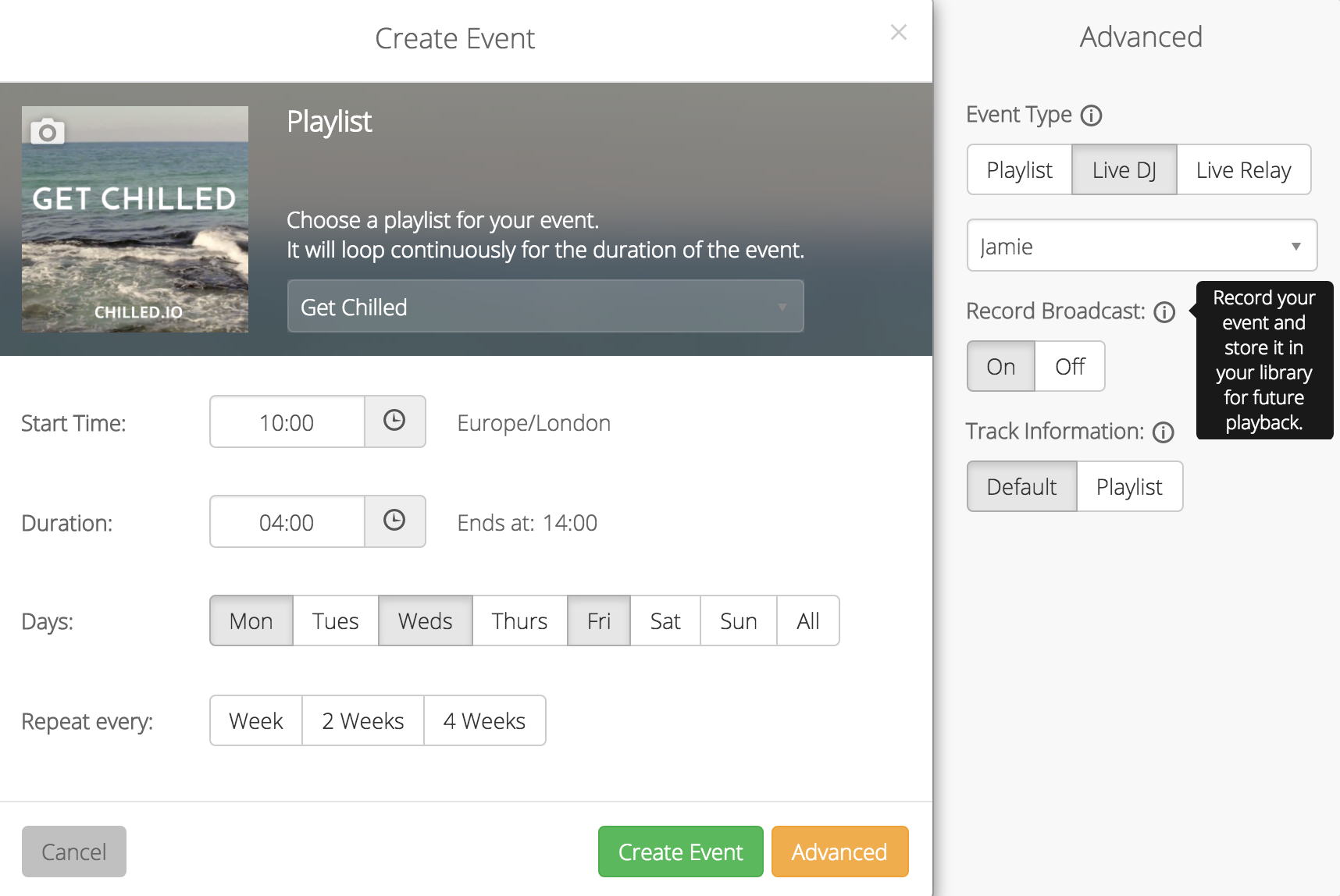
When your event starts, the DJ can connect as normal and all output from Radio.co during the live event period will be recorded. If the DJ does not connect, the backup playlist will air and will still record as usual.
Once the recorded event has finished the system will automatically archive it within your Media library.
Managing Recorded Shows
Playback and edit your recorded shows to smooth them out any on-air mishaps. In Media > Recordings you can view and manage all your live recordings.
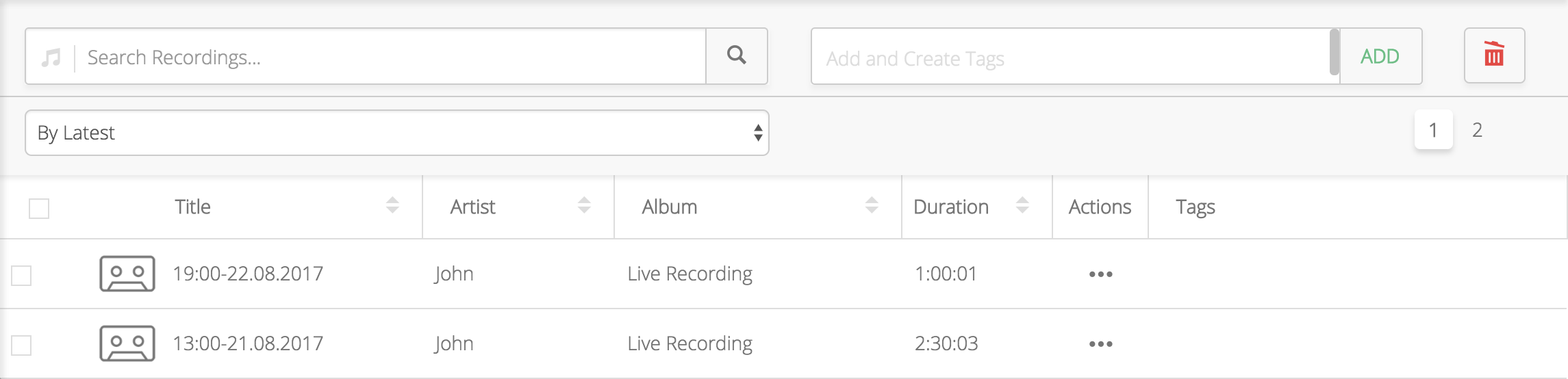
Recordings are ordered by newest first and named by the start and date of your shows, for example, 19:00-22.08.2017. The artist will be set as the DJ from the live event. Change this so it's more user friendly in Actions (...) > Recording Editor.
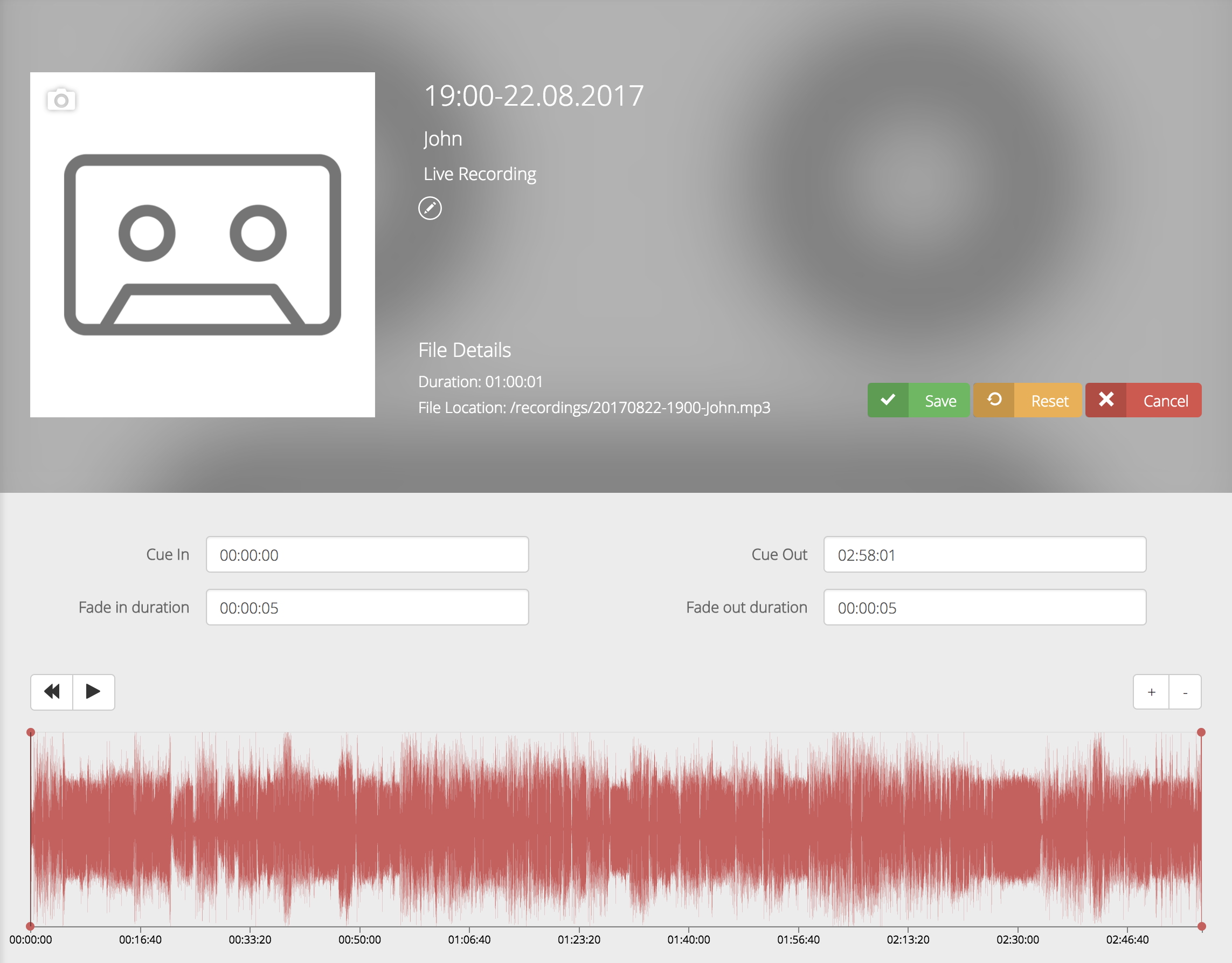
Edit the recording's title, artist, and album to something more meaningful.
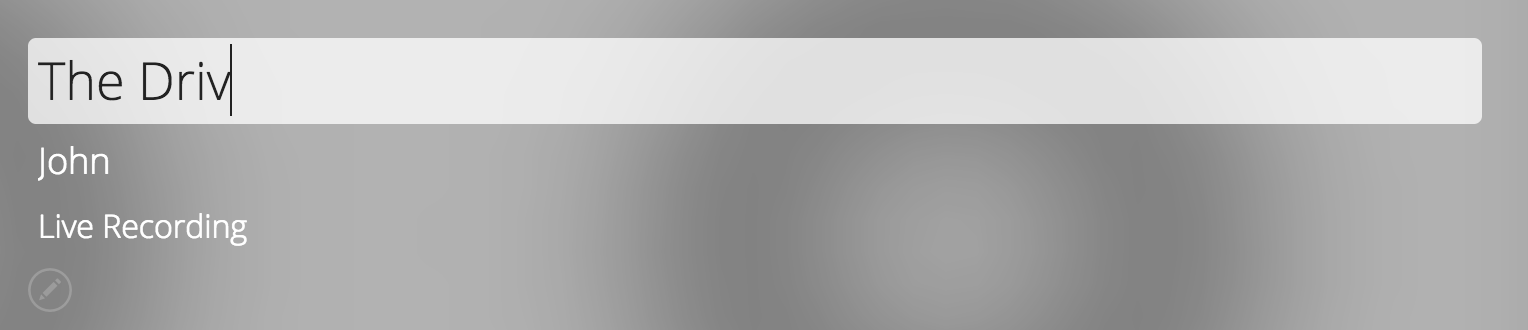
Default artwork for live recordings shows your station's logo. Change this by upload an image from your computer (should be at least 600x600px and in JPG or PNG format).
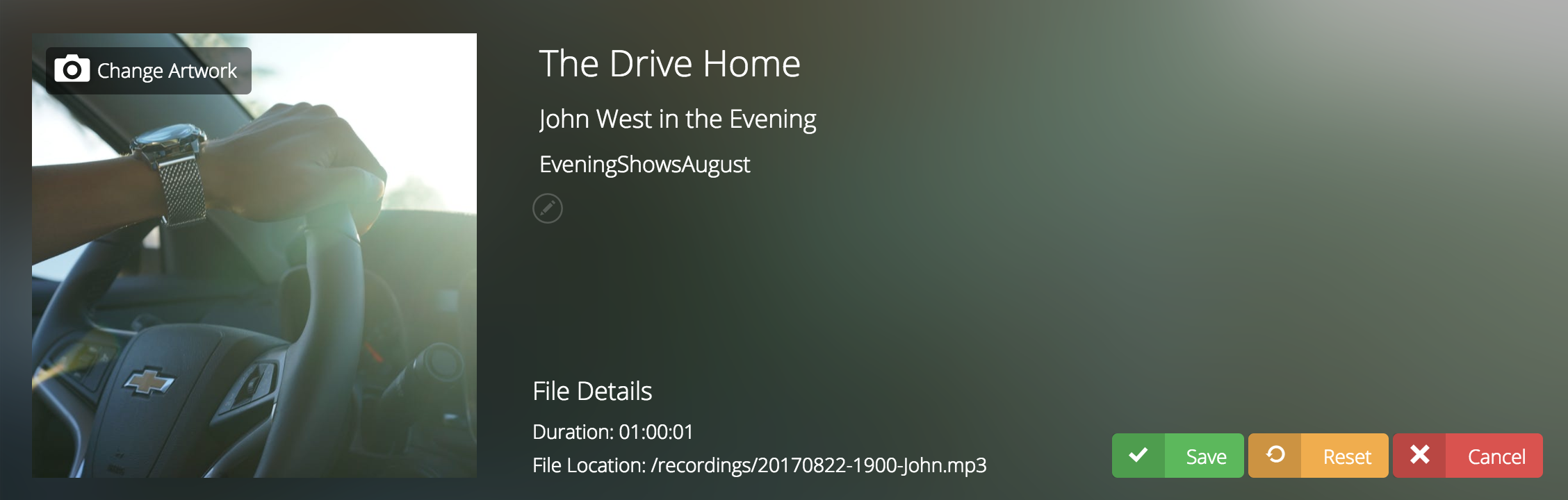
Just like the Track Editor, you can modify the fade and cue points for tighter transitions during playback. Move the waveform handles to alter the start and end. Adjust the handle tops for shorter or longer fade in and out times.
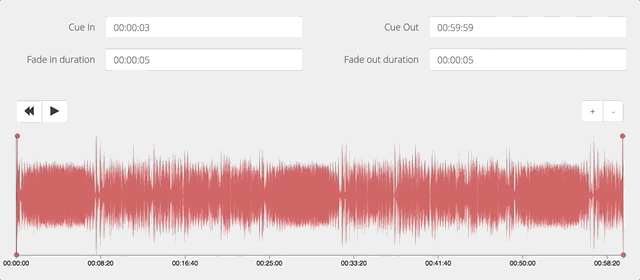
Adding Recorded Shows to Playlists
Once a recorded show has been added to your media library, you can add it to a new or existing playlist. In the Playlist editor you will find a new option for Recordings.
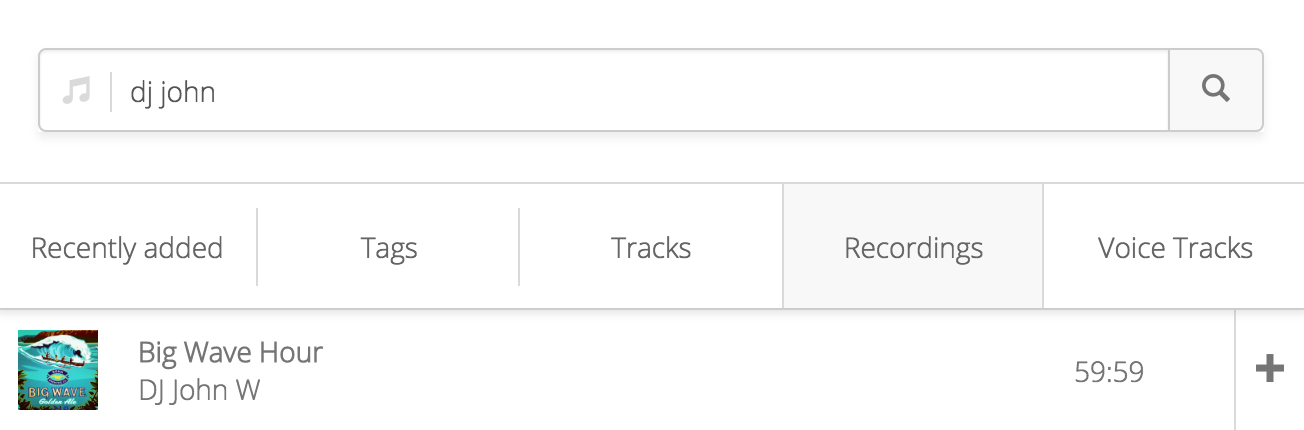
Alternatively, you can download recordings for on-demand services, mixes, or edits by going to Media > Recordings > Actions (...) > Download Recording.
What do you think of the new features? How will they help your radio shows? Let us know in the comments. Keep up-to-date with news and guides like this by joining the Radio.co Blog Newsletter.



