Need advice? Let's talk.
Get straightforward guidance from your broadcasting partner. Schedule a call to chat with the team about your radio station.
Book DemoBrand New Track Editor, Broadcasting Updates, & New Features!
A brand new Track Editor, Playlist Upgrades, Account Upgrades for DJ's, Software Improvements and details about brand new and work in progress features!

In this segment of our blog, we'll be letting you know every month what we've been getting up to. You'll be able to learn about new features that we have recently released, and anything that we have improved on in June 2017 - including a shiny new Track Editor, amongst a whole host of other improvements and features.
New Features!
Every month, we get together as a team and discuss what we want to work on for the following month to benefit our clients and improve our platform. This month, we've made significant changes to our Track Editor (which is no longer in beta!), a brand new feature that lets you set custom track information for your DJ's Live Events, and a new Guest DJ role with super-restricted permissions.
The New Track Editor
We've been working hard on improving the Track Editor based on client feedback and squashing all of the beta bugs to provide the brand new Track Editor. With a much-improved interface, you can easily edit your tracks, and assign custom album artwork to your media.
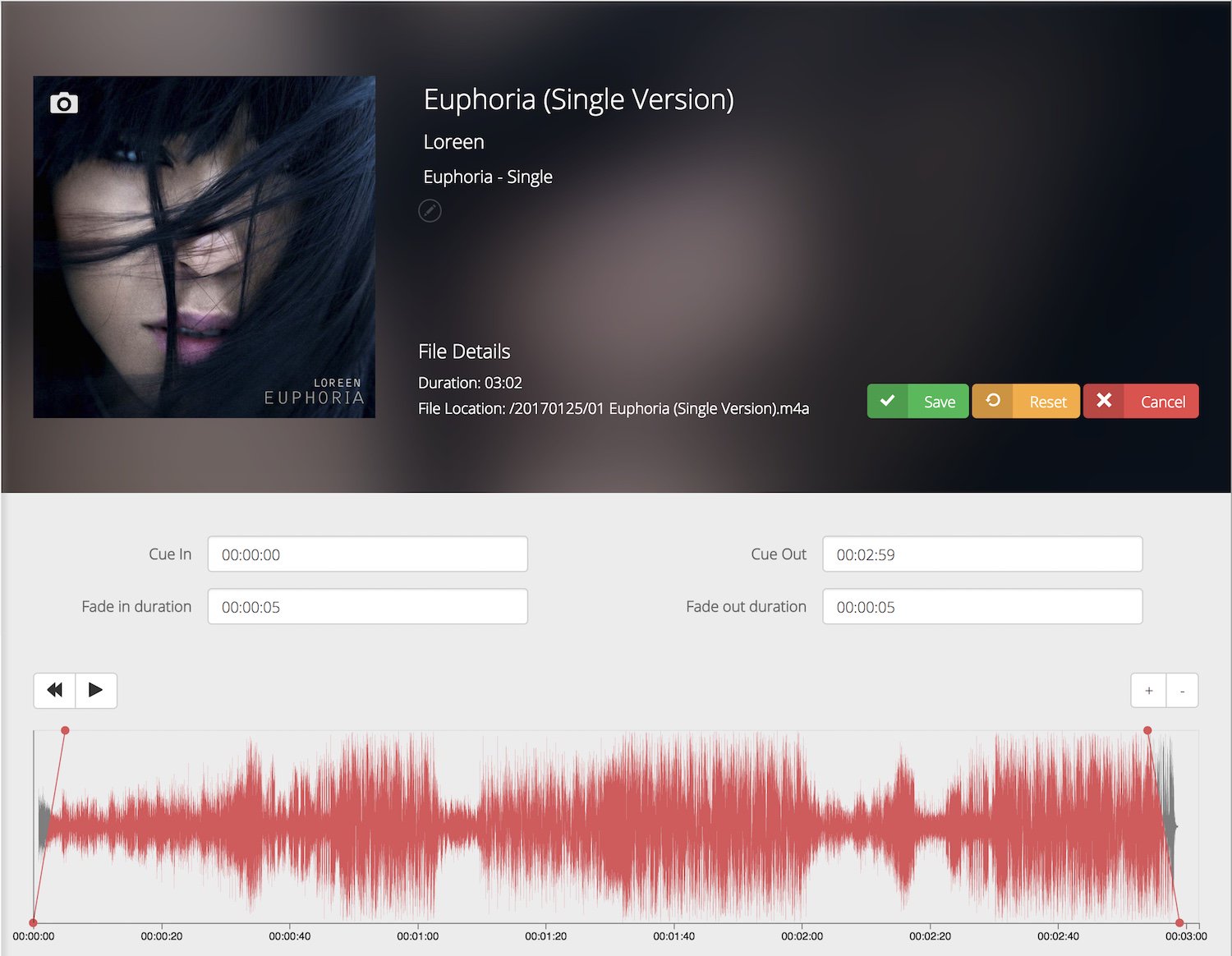
Editing your tracks is easy, with the click and drag interface you can set specific cue in and out times, and adjust the track's crossfade times to achieve that perfect sound you'd expect from a professional radio station. You can also manually enter the times in if you preferred.
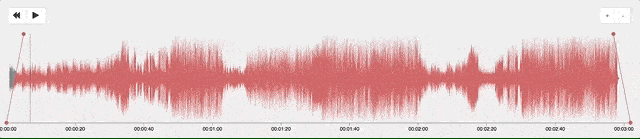
If you're on our Broadcaster or Station plan, then you can get started using the Track Editor today, by having a look at this guide in our help centre.
Playlist Metadata (Custom Track Information)
Do you have a DJ on your station who's set to play at an event, but rather than showing track information to your listeners you'd like to show some custom information? You're in luck! You can now use the brand new Playlist Metadata tool to set up custom track information and assign artwork to your playlists. When your DJ starts broadcasting on your station, the custom track information will be shown directly to your listeners in the players and your mobile apps.
Note: As we build out this feature we'll be making it so the playlist metadata can completely override the DJ if you want to. For now though as the feature is in BETA, it only takes effect when your DJ is broadcasting live, and they aren't sending any track information.
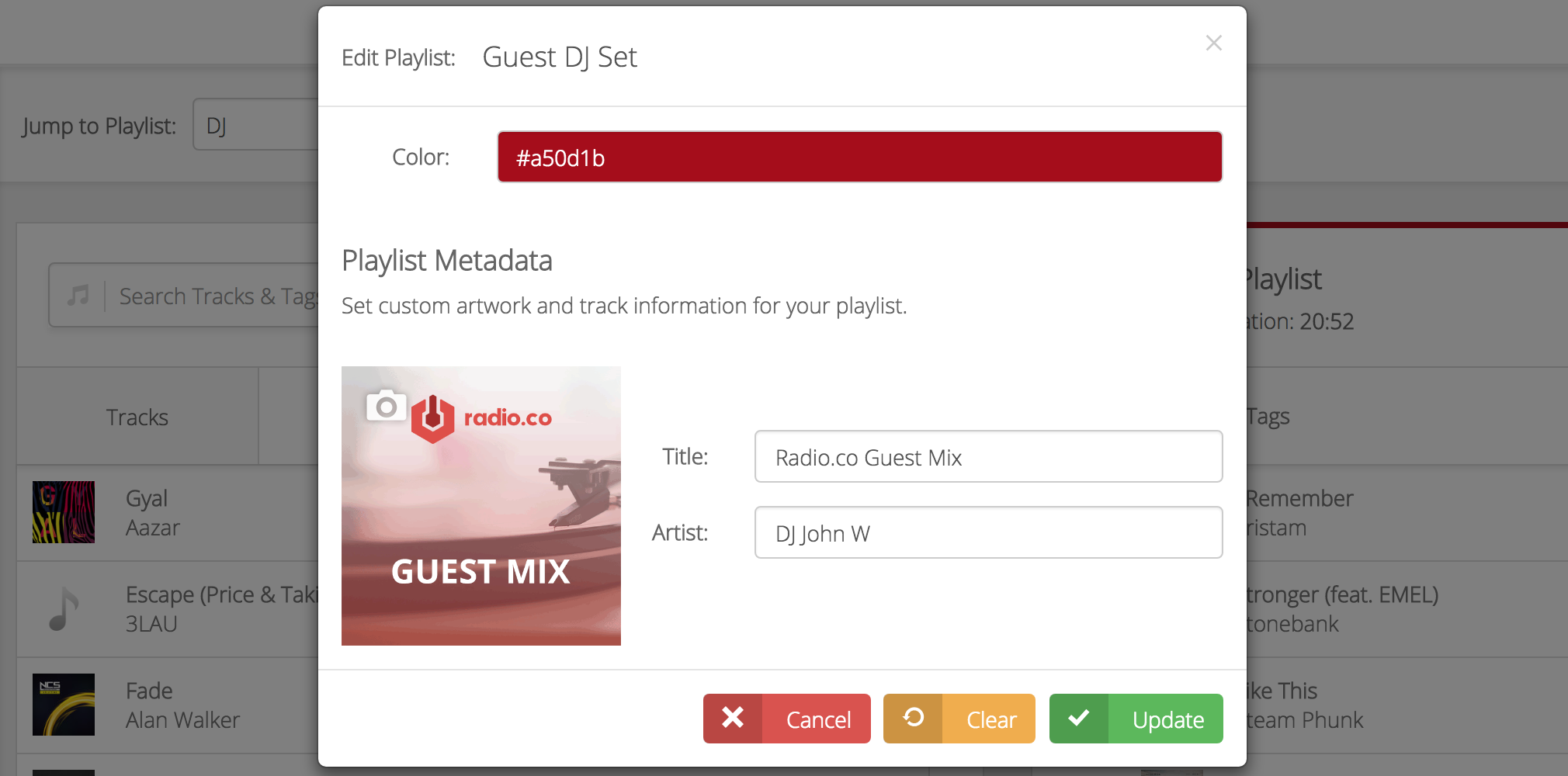
Your custom information can be entered when editing your playlists. You can easily set up the track information including Track Title, Artist, and Album alongside the custom image for that playlist.

If you're on our Broadcaster or Station plan, then you can take advantage of this great feature by checking this article in our help centre.
This is currently a beta feature, and so we're happy to hear your feedback on how we can improve it! Send an email to studio@radio.co and we'll be happy to take any comments and suggestions.
New "Guest DJ" User Role
We had a lot of requests to restrict the amount of data that DJ's can see by our clients and station owners. We're happy to present the new Guest DJ user role, which you can use to limit what a DJ from another station can see about your station.
This differs to the normal DJ role, as they won't be able to see any of the statistics on your station. The only details they'll be able to see is their connection details so that they can broadcast.
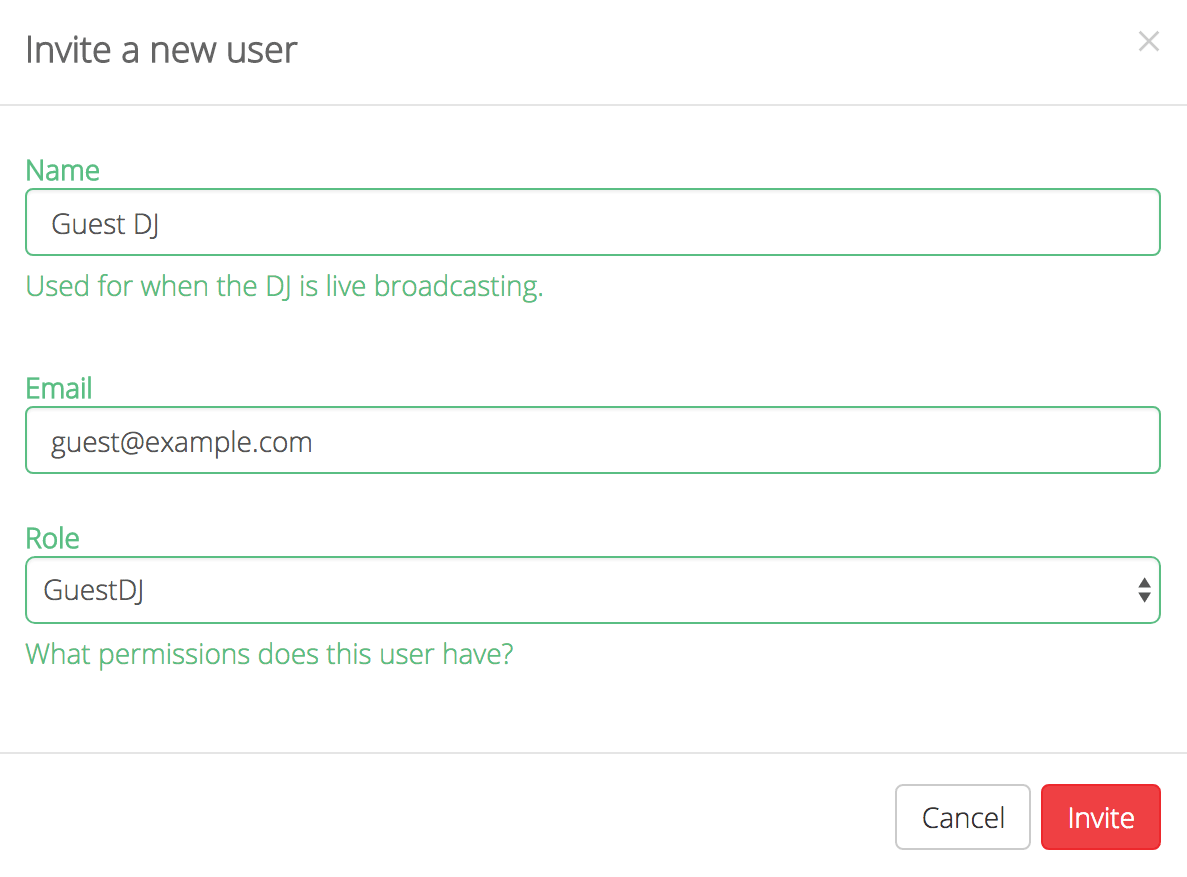
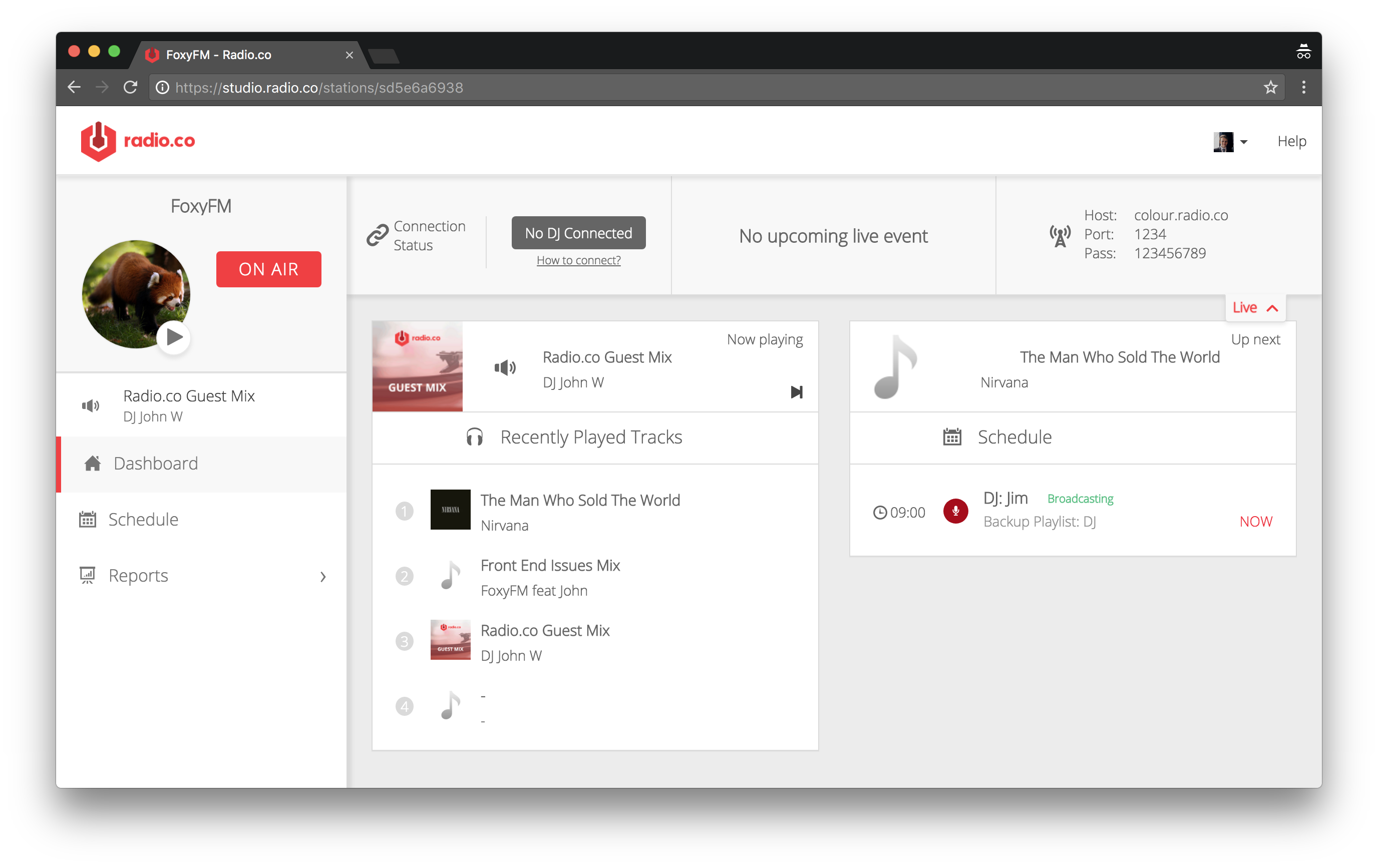
You can use the Guest DJ role right now, by going to the Users section on your account and assign the role of "Guest DJ" to one of your users. To learn more about this, head over to this article in our help centre.
Swap The Default Playlist
We have recently introduced the ability to swap your Default playlist on the fly. This makes it easy for station managers to create new Default playlists which will be played when nothing else is scheduled. It's really easy to do as well - you can simply tick the playlist that you want to be the default in the main Playlists window.
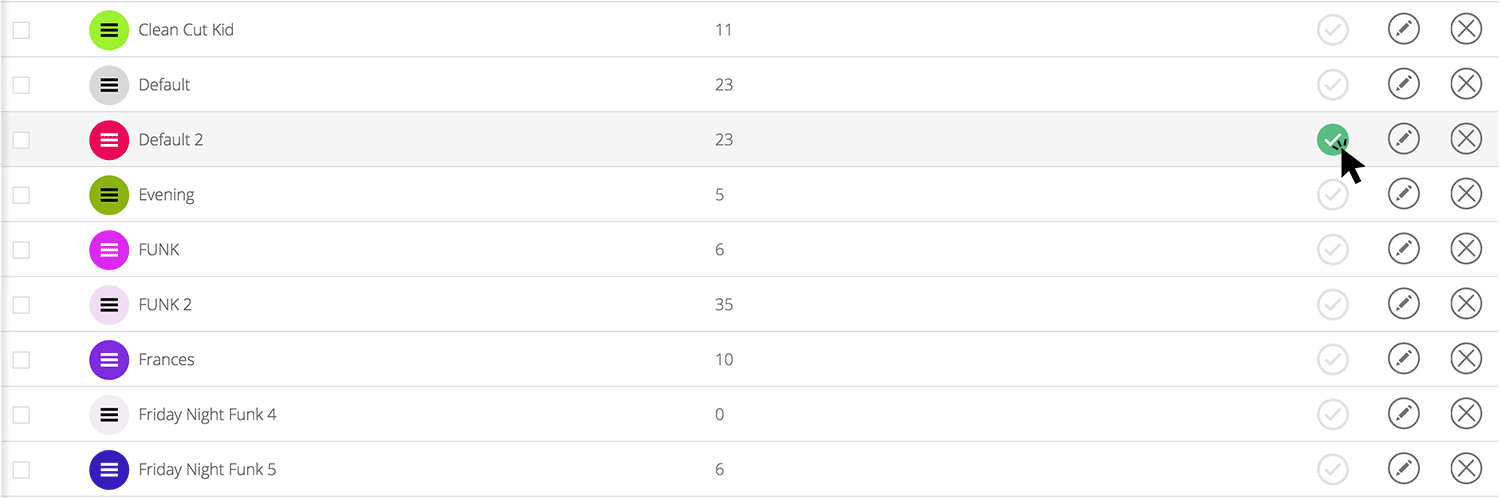
Click here to see this in our help centre.
Software Improvements
We also have made a couple of software improvements to Radio.co. Here are the changes that may affect you and your station:
- Accessibility Support: Radio.co has been updated so that the players now work with screen readers, for visually impaired listeners to your station. You don't need to do anything to take advantage of this, your station players will already be able to do this.
- Event Overrun Behaviour: Previously, Event Overrun would occur if no playlist was scheduled after the currently playing one. This caused problems sometimes, causing shows to repeat. This has now been fixed, and Overrun will no longer occur when nothing is scheduled after the playlist, and your Default playlist will kick in instead.
What's Coming Next?
We're currently working on some major upgrades to Radio.co, that you'll be able to benefit from if you're on the Broadcaster or Station plan. Here's a quick list of just some of the new feature's we'll be bringing to Radio.co in the coming months:
- Live Event Recording: We're currently working on a way to let you record your Live Broadcasts. If you have a DJ broadcasting live from a venue to your station, Radio.co will soon be able to record it for you and save it to a separate section in your media library, so that you can download them or re-schedule them later on. We estimate that this feature should be ready by fall 2017.
- Scheduling Changes: We're looking into completely rebuilding the way that you schedule your events. As we bring out new features, we want to modernise the schedule so that it is much easier for you to schedule your events. We hope to have this ready within the next 1-2 months, so you may be seeing it in our next Product Update blog post. Make sure you're subscribed, by entering your email address below to find out when this is ready to use.
- Website Builder Plus: Many of you have requested the ability to upgrade your Website Builder add-on. We've listened, and we'll be rolling out an updated Website Builder package for you to upgrade to sometime within the next month. Again, make sure you're subscribed to the blog so that you know about the updates first!
- Voice Tracking: We found that after using Radio.co for our own radio station, Voice Tracking was an essential part of creating our playlists for our schedule. To create our playlists, we would need to pre-record everything, and then upload it to Radio.co. Soon though, we'll be releasing the functionality to record your Voice Tracks right within your browser, and add them directly to your playlist! We're working on this at the moment, and we hope to have the feature ready in the next few months. We'll release a more concrete date next month when development continues. Here's a few screenshots for you to have a look at for now!
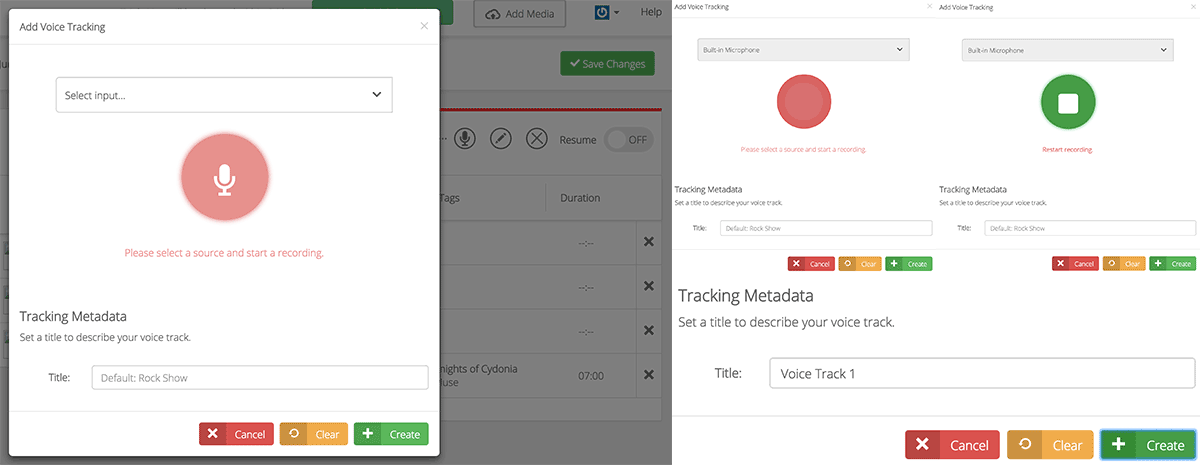
P.S. We have just released Radio.co Service Status. Check server uptime reports in real-time and see if there are any system issues. We recommended checking here before opening a support ticket. Get alerted of system status updates by subscribing to email notifications here.



