Need advice? Let's talk.
Get straightforward guidance from your broadcasting partner. Schedule a call to chat with the team about your radio station.
Book DemoAudio Hijack: Record and Broadcast Your Shows
Nicecast may be gone, but its creators are making something much better with Audio Hijack!

In the radio community, a lot of us really liked using Nicecast, so when it got discontinued, most people were left wondering what they could use to replace it. Luckily, the same creators of Nicecast, Rogue Amoeba, released a brand new version of the very popular Audio Hijack.
What is Audio Hijack?

Audio Hijack is actually 16 years old and already used by thousands of broadcasters, the only difference with this new version is it allows you to broadcast your shows online (just like Nicecast).
It's a beautifully simplistic DAW (Digital Audio Workspace) that is designed to make recording podcasts, radio shows, phone calls, and the like extremely easy. After playing around with it for a while, we can definitely say it is very simple to use and yet it still gives you all the features you could want.
How Does It Work?

Audio Hijack works by using blocks which you can drag and drop from the side. For example, we dragged the Application block into the workspace, then connected it to Google Chrome. Now the block is setup to send everything out from the browser.
Using blocks, you can send your audio to multiple places. For example, you can broadcast to your radio station, record your show, and listen to through your headphones. There's also built-in effects you can sandwich between these blocks to adjust the EQ, balance, ducking, and much more.
Connecting Audio Hijack to Radio.co
Broadcast to your Radio.co station by setting up Audio Hijack. Firstly, select New Session.

Then choose New Blank Session.

Rename your new session to something meaningful, like your radio station's name.

From the Sources area in the side-panel, drag in Input Device, then select the microphone you want to use.
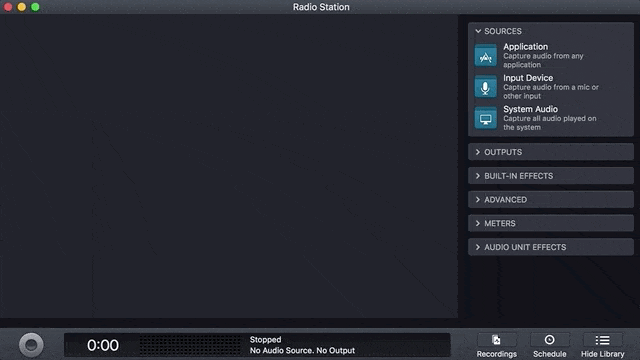
From the Outputs area, drag in Broadcast.
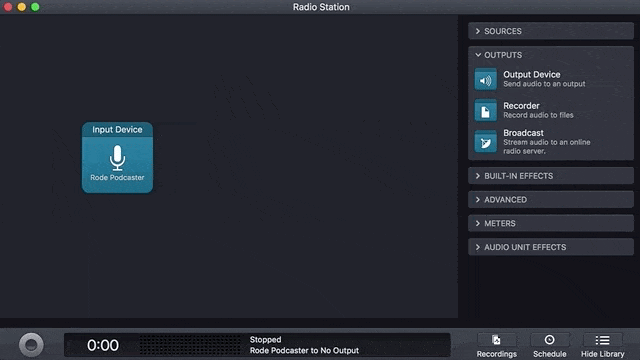
Select the Broadcast block. Under Setup, enter in your Host Name, Port, and Password. These details can be found under your Live tab in the Radio.co Dashboard.

Broadcast to your radio station by selecting the button in the bottom left corner in Audio Hijack. It can take a couple of seconds for your stream to reach your station, when it does your connection should show that it's on air.

What About Audio Adjustments in the DAW?

For a more advanced setup you could add in EQ, balancers, ducking, panning, and so on. There are a decent amount of different editing options that you can apply to your broadcast within the DAW, giving you the chance to correct any audio as it gets broadcast online.

After your show has finished and you've recorded it, go to Recordings and adjust the metadata before you save it. It's a really quick, simple way of adjusting your audio to reduce post-production time.
What Do You Think of Audio Hijack?
So what do you think of Audio Hijack? Does it look like a piece of software you'd use to broadcast your shows online? Let us know in the comments. If you want to get set up and broadcasting live on your own radio station, then start your 7-day free trial with Radio.co today.



