Need advice? Let's talk.
Get straightforward guidance from your broadcasting partner. Schedule a call to chat with the team about your radio station.
Book DemoBroadcast AM Radio Online Using a Barix Instreamer
Do you want to broadcast AM radio online? Deliver your shows to a global audience over the internet using the Barix Instreamer.

Do you want to broadcast AM radio online? Deliver your shows to a global audience over the internet using the Barix Instreamer.
If you are playing music on a traditional AM, FM, or digital station then you can broadcast it to your Radio.co station. The Barix Instreamer is the best solution to take an existing stream and make it available to a wider audience over the internet. Find out more about the Instreamer here. You can also purchase a Barix Instreamer here in the UK, or here in the US.

This guide is designed to show you how easy it is to set up a Barix Instreamer to broadcast to your station. For full instructions on the setup of the device, please refer to the manufacturer's Quick Install Guide.
How to Broadcast AM Radio Online
Buy the Barix Instreamer on Amazon USA or Amazon UK.
Initial Setup
Connect the Barix Instreamer to your network or router using a standard network cable. Connect a pair of earphones to the front of the unit.
Wearing the earphones, turn on the unit. The IP address of the Barix Instreamer will be announced - write this down. On a computer or tablet connected to the same network, access the IP address in a browser. The status page will load.
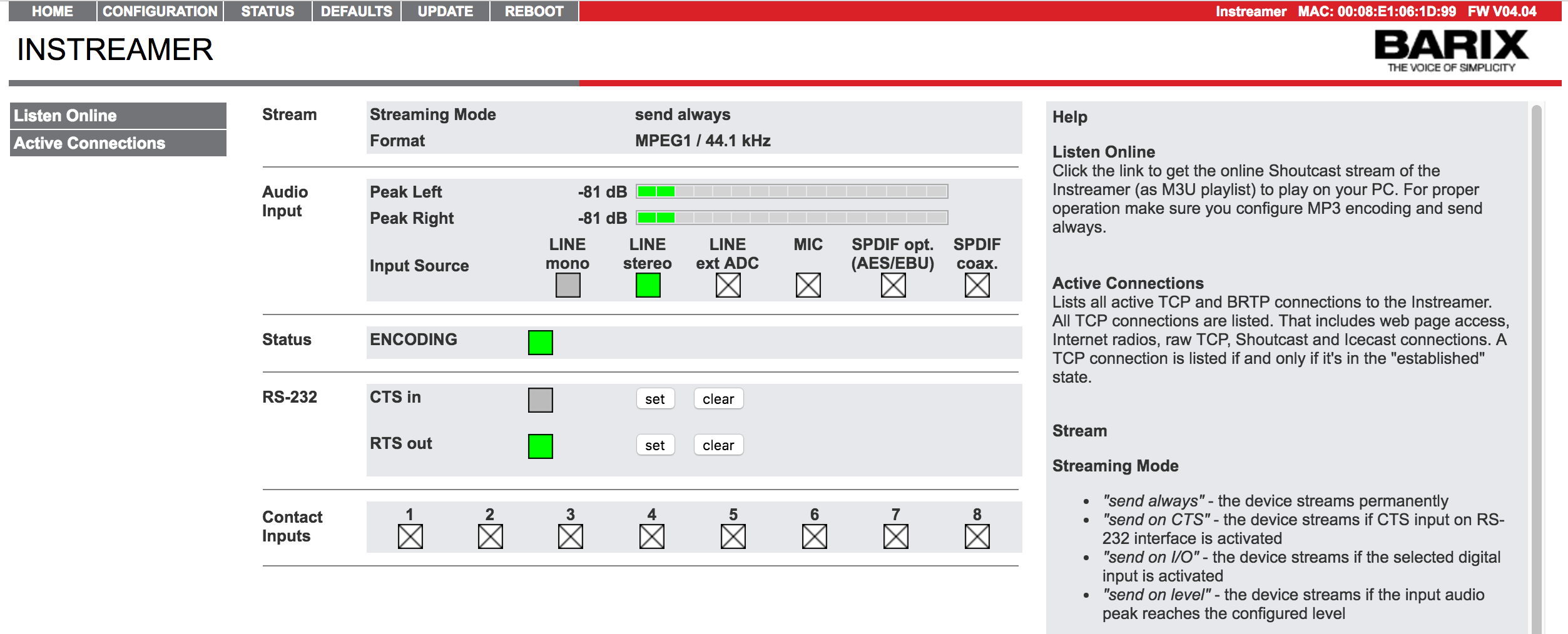
Click on Configuration > Advanced Settings > Network. Enable SonicIP and update Web Server Port to 80. Leave everything else as is.
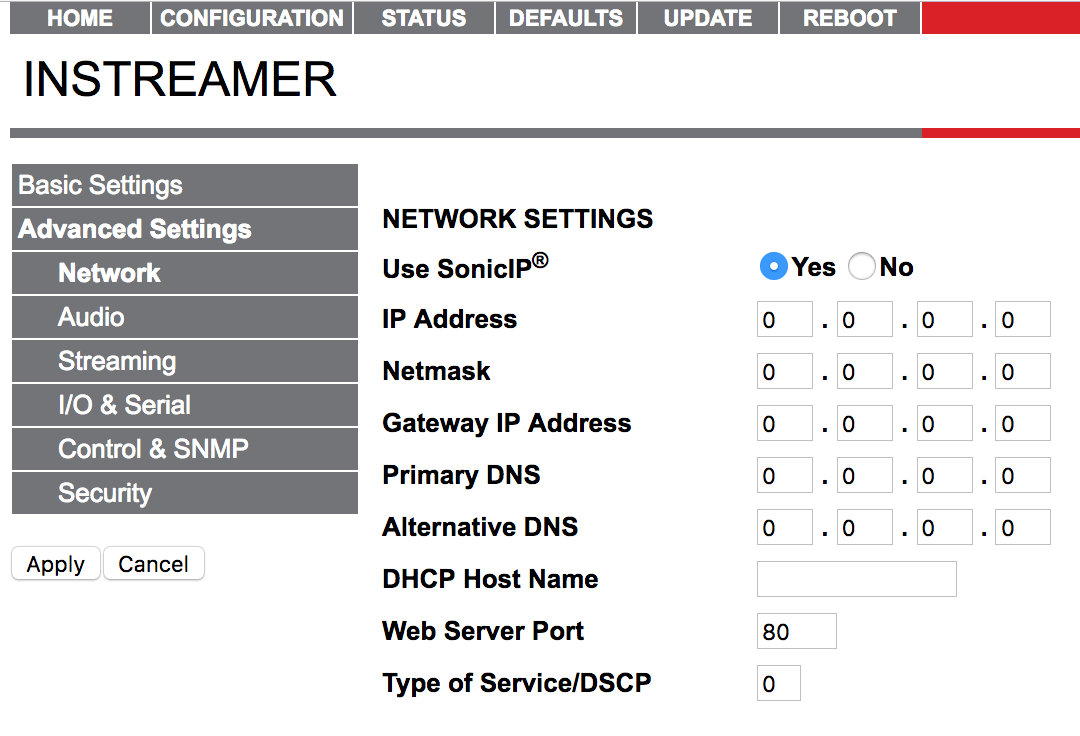
Update Firmware
In order to use the Barix Instreamer, it needs to be updated to the latest firmware version. Login and download the Instreamer FW Kit. Unpackage the downloaded firmware.
Select Update > Please Click Here to Start the Update. The Barix will be rebooted. Click Choose File, then in update_rescue select compound.bin within the firmware package. Click Upload and wait for confirmation.
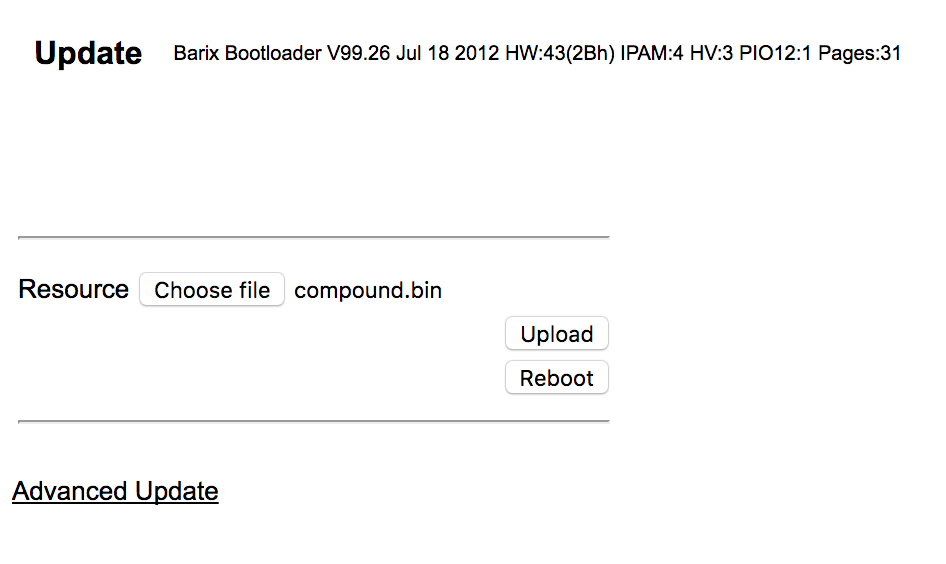
After the file completely loads, click on Update and then press Reboot to restart the device with the new firmware. The device takes a few seconds to reboot. In the Update area, the Barix should now be on the latest firmware version.
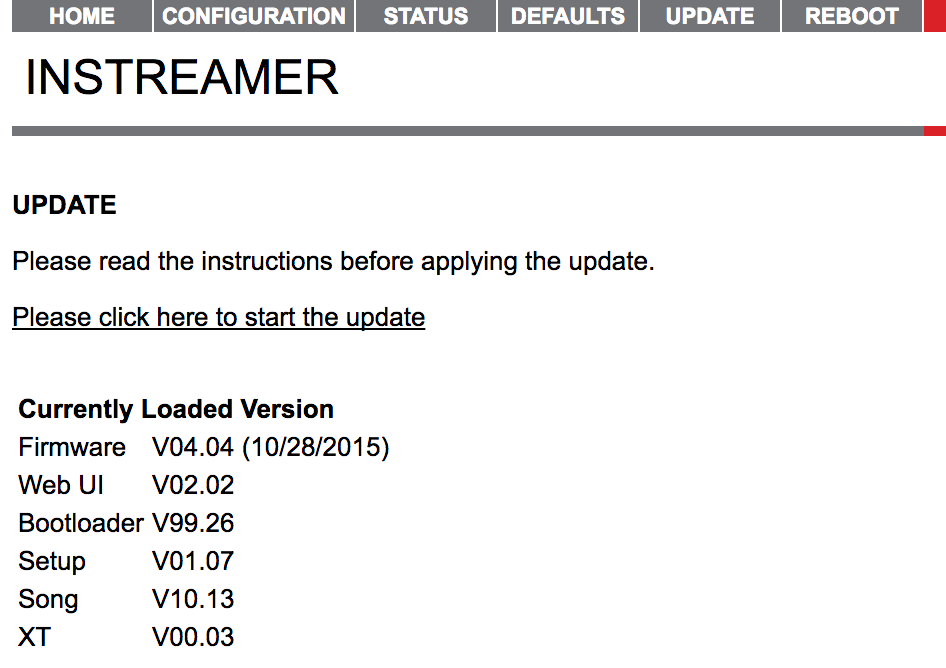
Configure Barix Settings
In Advanced Settings > Audio, update the following:
- Input Source: Line stereo
- Audio Format: MPEG1 / 44.1 kHz (MP3)
- MPEG Bitrate Mode: CBR
- MPEG Bitrate: 128kbps
- A/D Amplifier Gain: -3dB
- MP3 Bit Reservoir: Keep empty
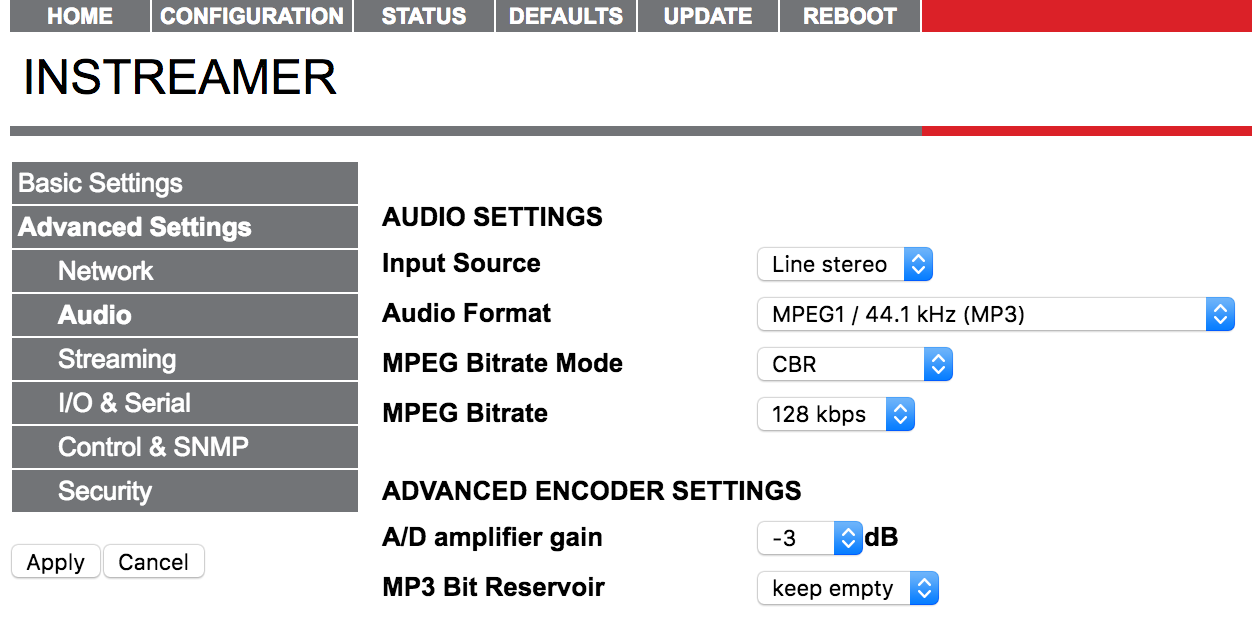
In Streaming, update the following:
- Streaming Mode: Send always
- Buffer Underrun Mode (TCP): Skip
- Stream Packet Strategy: Optimal package
- UDP Tx Source Port: 0
- Own Name: Your radio station's name
- Radio Path: /xstream
- icy-url / SIP user: Your website URL
- icy-genre: Your station's genre
- SHOUTcast Stream: Public
- Conn. Type: SHOUTcast
- Domain Name & Port: Get these on your Radio.co Dashboard under the Live tab
Leave the other settings and click Apply.
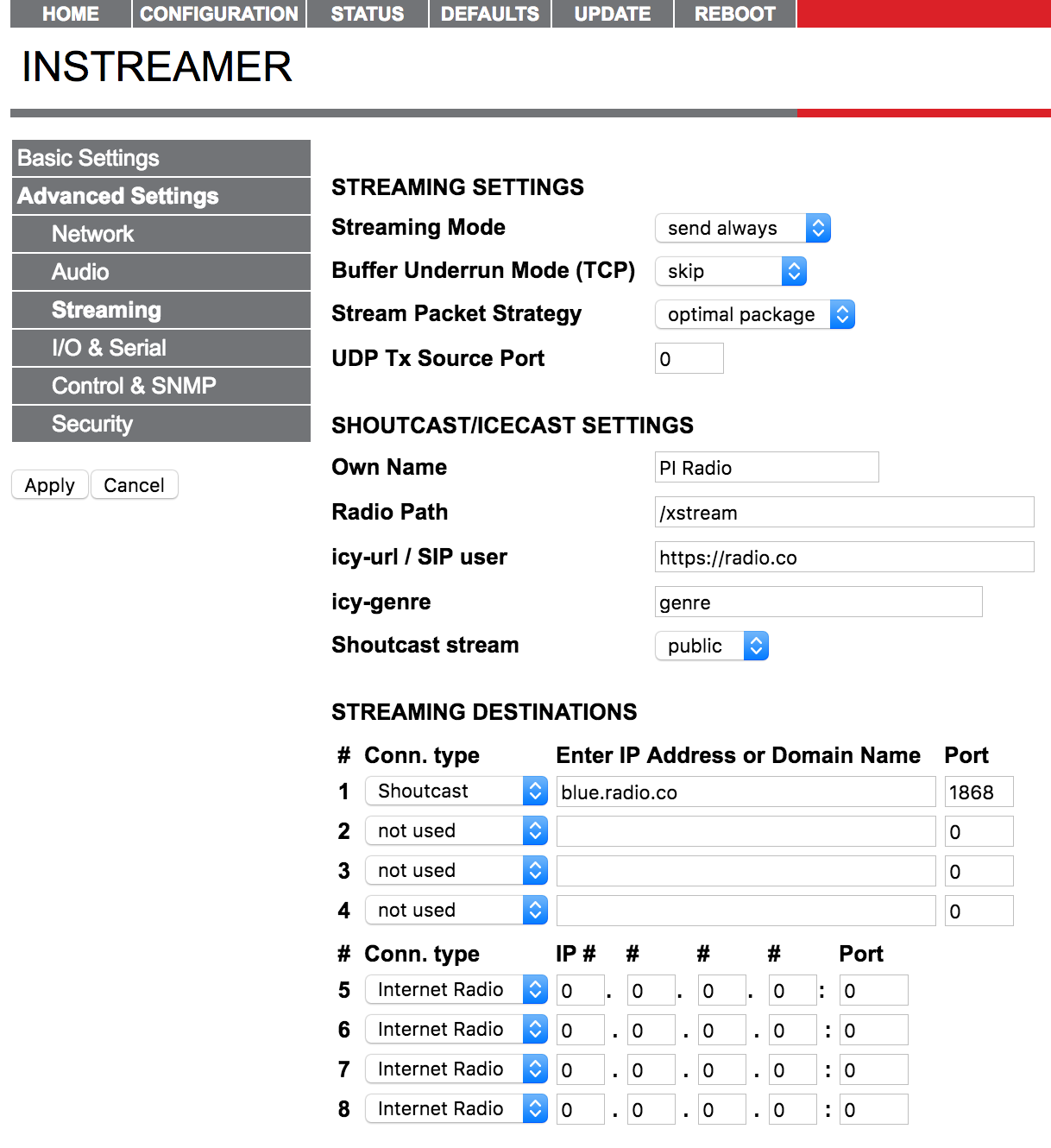
In Security, update the following:
- Icecast / SHOUTcast: Get your password on your Radio.co Dashboard under the Live tab
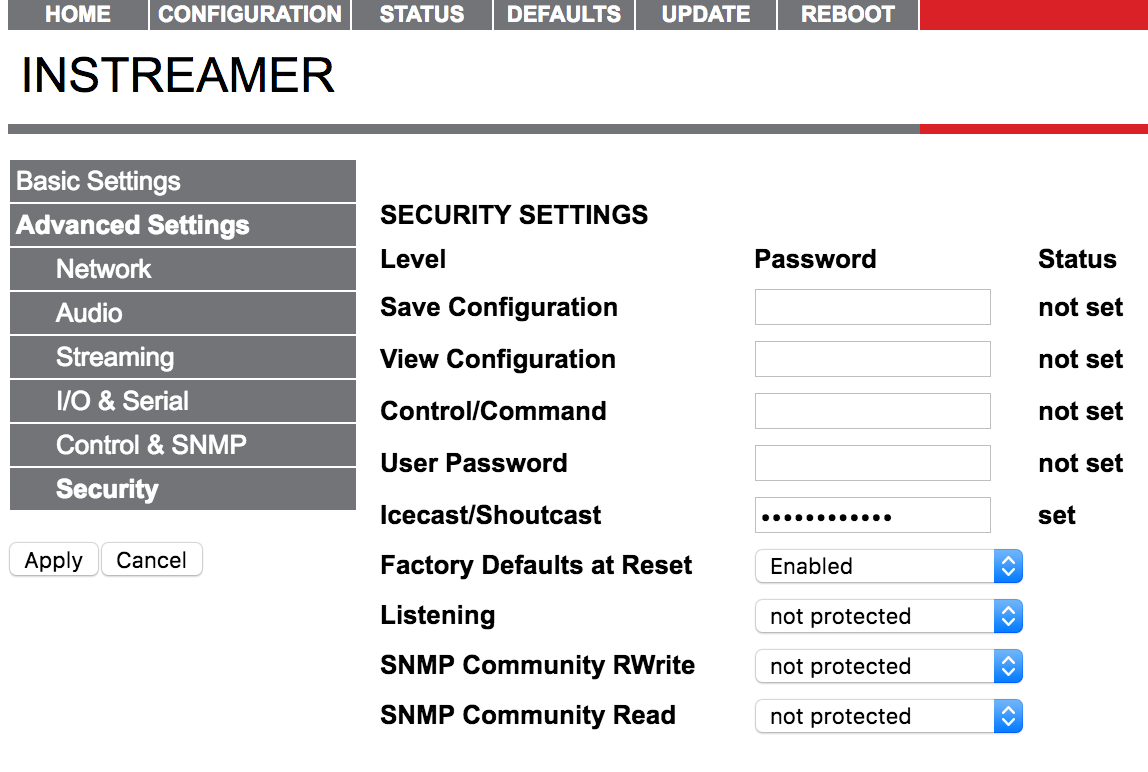
Finally, click Apply to save all your changes and restart your server. You can now send audio through the Barix Instreamer and broadcast AM radio online to your Radio.co station. Need help? Contact our support team.



