Need advice? Let's talk.
Get straightforward guidance from your broadcasting partner. Schedule a call to chat with the team about your radio station.
Book DemoHow to Broadcast Live Audio Online from Windows
Radio.co Broadcaster is the easiest way to broadcast live audio online to your station from Windows. What are you waiting for? Try it out today for free!

Radio.co Broadcaster is the easiest way to broadcast live audio online to your station from Windows. What are you waiting for? Try it out today for free!
Important: Radio.co Broadcaster is BETA software. This means that there may be bugs which we will need to look into. We are looking for feature suggestions to improve the finished product. If you have any feedback or need assistance using the software then please contact us at help@radio.co.
Broadcast Live Audio Online with Radio.co
Our new desktop software lets you and your DJs broadcast live from your computer or laptop. It’s easy to set up, you can play music on any application such as Spotify or iTunes and you can use a USB microphone to talk over the music.
Getting Setup
Get started by downloading the Radio.co Broadcaster software from the link below and then follow the steps to install it on your Windows computer.
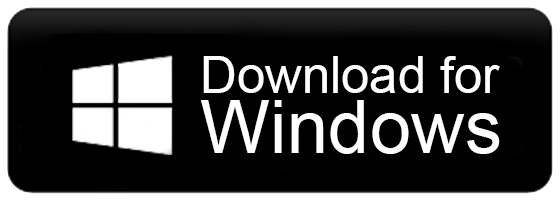
Open the program and enter your Radio.co login details. If you can't remember your details then reset them here.
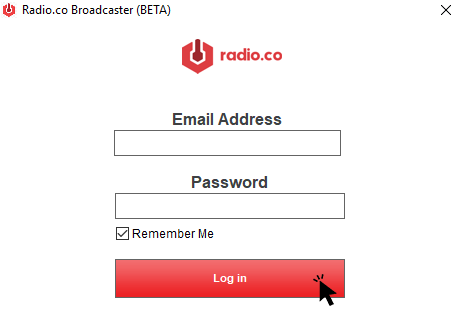
Once logged in successfully you will see this screen. Here, you can choose from any radio station that you have access to.
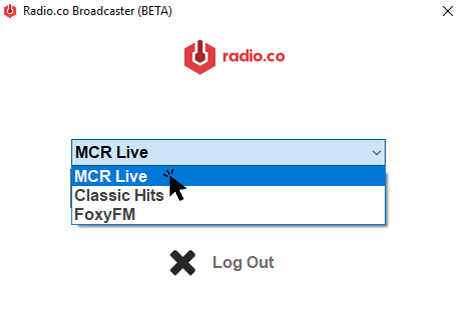
Select the station you want to broadcast to and click the red button.
Broadcasting Screen
In the Radio.co Broadcaster you can see a box showing you the time until your live event starts. This will also show you how long you have left when the event begins.
Note: If you are the station owner and have live anytime enabled then you can connect straight away.
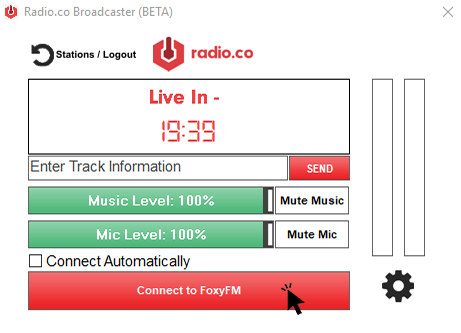
Moving down you can see space to enter track information. In order to send track info to Radio.co, enter the track name and click Send. The two volume sliders can be adjusted for dual inputs - you can also mute each of these.
Then, there’s the big red button to go live. If the event has started, click this and you will connect to your station straight away. You also have the option to connect automatically when the event starts so you don’t need to worry about connecting yourself.
Adjusting Your Settings
Starting from the top you can see the option to select your broadcast quality. There’s the option to choose your music source. The Radio.co Broadcaster can handle two inputs at the same time, so you can choose the first one here.
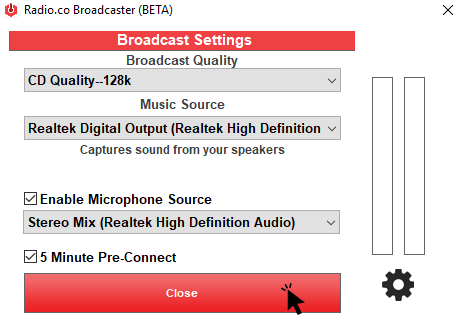
Radio.co Broadcaster lets you grab audio from your speakers without needing to setup Stereo Mix or a loop back through a mixer. Do this by selecting the “Speakers” option. You will now see that the text underneath changes to “Captures sound from your speakers”.
To enable the second input, like a microphone to speak over your music, tick the box next to "Enable Microphone Source". Then, select your microphone from the dropdown menu.
The last option is to enable the 5 minute pre-connect. Radio.co Broadcaster allows yout o connect to your station up to 5 minutes before the broadcast starts to make sure the connection is working. You won’t go live at this point, but you will be connected and ready to take over as soon as the clock on the main screen hits 0 and the countdown begins.

If you don’t want to use the additional microphone setting then you can just plug in your mixer and control your levels. The broadcaster will work by just taking the audio from your mixer.
Radio.co Broadcaster: Share Your Feedback
What do you think of the Radio.co Broadcaster? Is there anything you would like to see developed? Let us know in the comments below. Alterntively, if you want to chat with someone from the team then be sure to get in touch.



