Need advice? Let's talk.
Get straightforward guidance from your broadcasting partner. Schedule a call to chat with the team about your radio station.
Book DemoHow to Talk Over Music for Radio & Broadcasters
How you can talk over music for radio to take over live shows and sound professional to segue between tracks just like big radio stations.

Professional DJs have a tendency to talk over music for radio, but why? Firstly it's a great way to segue in and out of tracks to carry the listener between songs, but most importantly it's a way to inform your audience of what's been played and what's coming up in your show.
Learn the different ways you can take over your station's audio to talk live on-air by following this guide.
Talk Over Music for Radio
The following guide uses Winamp for Windows to connect live to online radio and control music and microphone volume levels using these different methods:
- BogProg LiveWire Plugin: Control your microphone's volume level either manually or set it up automatically to talk over your tracks.
- Sound Card Mode: Switch between Winamp, microphone, or any other audio device connected to your computer to take over your stream.
- Mixing Desk: Connect multiple microphones and easily adjust the volume levels from your mixing desk.
If you don't have Winamp installed, then follow this guide.
BogProg LiveWire Plugin
BogProg LiveWire is a free plugin for Winamp that works with the SHOUTcast DSP plugin to control music and talk radio simultaneously with crossfading and audio dips.
Installation
Download BogProg LiveWire here.
Install the plugin by going through the installation wizard and adding it to your Winamp.
Open up the plugin by right-clicking the SHOUTcast logo, go to Options, and select Preferences.
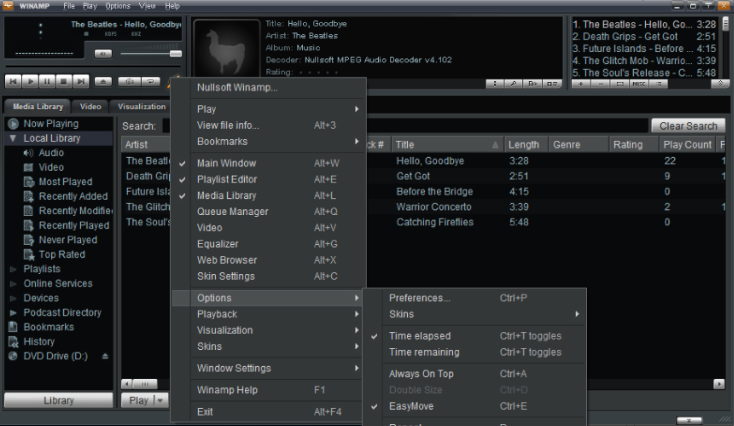
Head on over to Plug-ins, choose DSP/Effect, and select the BogProg LiveWire plugin.
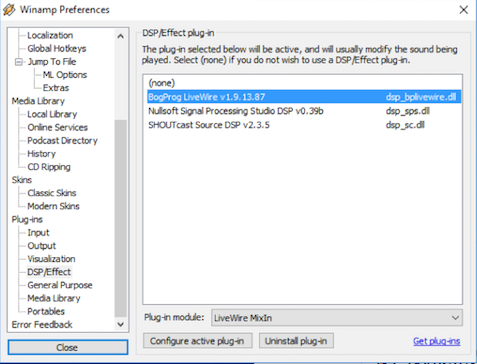
Configure BogProg LiveWire
Setup your BogProg LiveWire plugin by configuring your settings.
- DSP: Turn On the LiveWire Mixin and SHOUTcast DSP plugin - Make sure LiveWire is at the top, above the SHOUTcast DSP plugin.
- Device: Choose the Microphone option, adjust your fade in/out for tracks, and then click Activate.
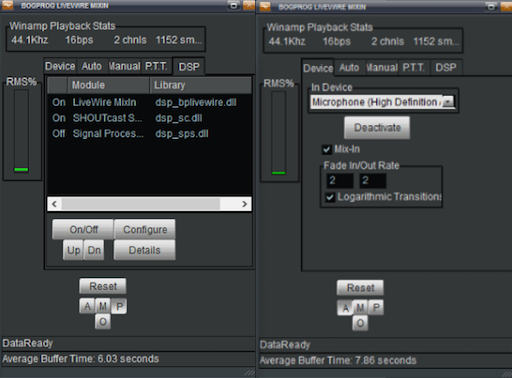
Going forward there are 3 different ways you can control your voice over your music, either with P.T.T, Auto, and Manual.
- P.T.T: Press a button to talk over your music, release when finished.
- Auto: Adjust the RMS% Trigger to automatically detect when you’re talking.
- Manual: When enabled your microphone will be constantly active.
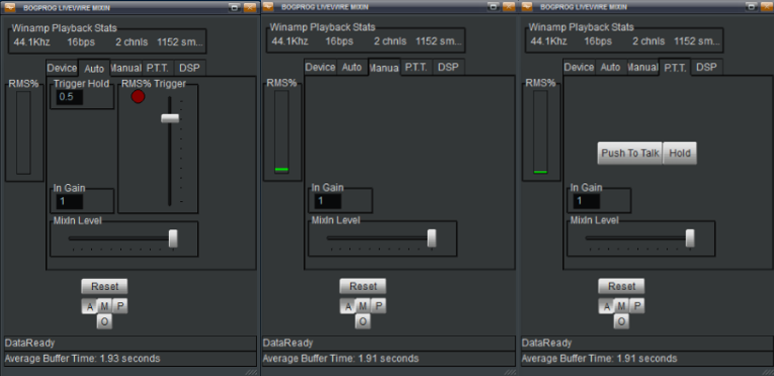
Activate one of the options above by selecting any of the 3 buttons in the plugin: A (Auto), M (Manual), or P (P.T.T) - We recommend A (Auto) as it's easier to manage, just talk and your music will dip.
Adjust the Mixin Levels in each section for volume control on your voice, preferably you should move the cursor over halfway so you can be heard over your music.
Live Broadcast to Your Radio Station
Once your BogProg LiveWire plugin is configured, you can connect to your station using the SHOUTcast DSP plugin.
Connect to your station with the plugin in Winamp, however if you're not quite sure how to then follow this guide.
With your BogProg LiveWire plugin and SHOUTcast DSP plugins active, you can talk over your music depending on the configuration you selected.
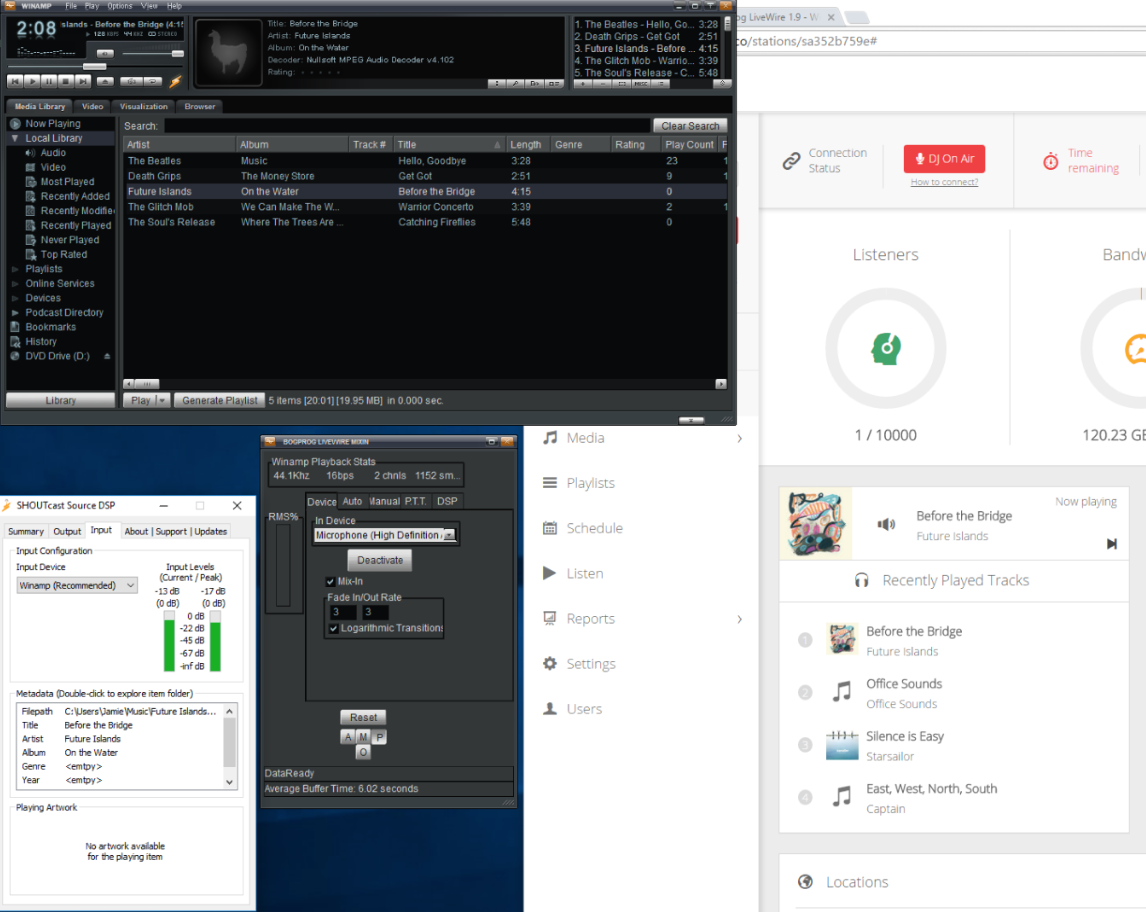
Sound Card Mode
Connect devices like a microphone, mixer, or CD player to take over your broadcasts through Winamp's sound card mode. Enable sound card mode in your SHOUTcast DSP plugin by going into Input and selecting your chosen Input Device in the drop down menu - Check the input device is working when connect in the Input Levels.
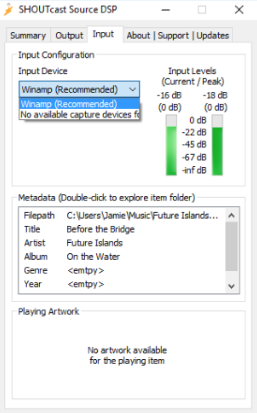
Once selected your input device, connect to your station using your station's details in your DSP plugin's Output area to live broadcast to your listeners.
Mixing Desk
A mixing desk gives you greater control over your radio station by enabling you to directly connect microphones and adjusting the volume levels for smoother fade in and outs between music and spoken word. We recommend the Behringer Xenyx 802 if you’re in the market for a new mixing desk as you can use 2 microphones if you’ve got guests, have plenty of control over your audio with lots of dials, simple setup, and it’s quite affordable at $90. Watch the video below which shows you the mixing desk in action and how to get setup with live callers.
Not started your radio station yet? Radio.co can lend a hand and offer useful tips and tricks like this one - Start your 7 day free trial and talk to a radio professional today.



