Managing Music in Your Browser
Uploading music to your radio station is easy, just drag and drop files in your browser.
For one-off or even several tracks, uploading through your browser is the easiest way to go. Just make sure you're using the supported file formats, which are MP3 and M4A (aka AAC). And quick side note, Radio.co only supports MP3 files encoded at CBR (constant bitrate), whereas VBR (variable bitrate) files won't play and files protected by DRM are not supported either. But if you're unsure, drop us a message.
Uploading Media
Within your dashboard, select 'Add Media' in the top bar, then 'Select Files'.

A window will appear. Select your tracks to upload, either one or several files.

Alternatively, drag and drop the tracks into Radio.co.
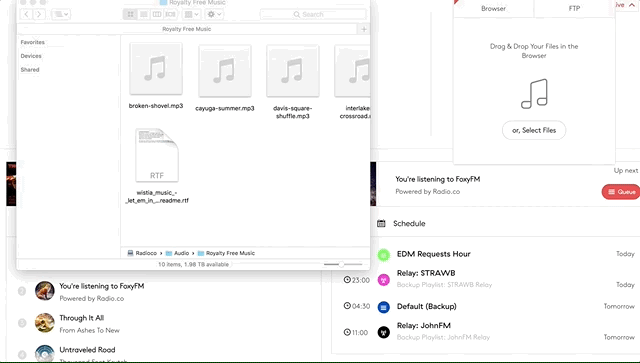
Once selected, your files will start uploading. Keep track of their progress in your dashboard. Speed is dependant on your internet connection and the amount of files you're uploading.

After all your tracks are uploaded, they'll appear in your Studio's Media area.
Ready to take Radio.co for a spin?
Thousands of broadcasters trust us with their station. You can too.

Choose your plan, cancel anytime, no hardware needed.
7-day trial available for new customers.

